Lær SQL eller opprett en enkel database med SQLite Database Browser
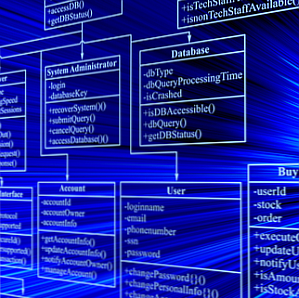
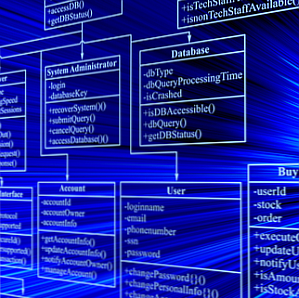 Har du noen gang funnet deg selv med behov for en database, men du har egentlig ikke råd til Microsoft Access, og du har sikkert ikke råd til å installere og drive en Oracle-server hjemme. Om målet ditt er å øve hånden din med å lære SQL-kommandoer på en ekte, levende database, eller du bare vil ha en enkel og svært bærbar database, er SQLite Browser akkurat det du trenger.
Har du noen gang funnet deg selv med behov for en database, men du har egentlig ikke råd til Microsoft Access, og du har sikkert ikke råd til å installere og drive en Oracle-server hjemme. Om målet ditt er å øve hånden din med å lære SQL-kommandoer på en ekte, levende database, eller du bare vil ha en enkel og svært bærbar database, er SQLite Browser akkurat det du trenger.
Jeg liker virkelig kraften i SQL, som du kanskje har lagt merke til fra artikkelen min om hvordan du rediger tusenvis av WordPress-artikler. Slik redigerer du tusenvis av Wordpress-poster med bare ett SQL-kommando. Slik redigerer du tusenvis av Wordpress-poster med bare en SQL-kommando Å dyrke en blogg tar år, og mye smerte og kamp. Da er det de store overgangene, når du innser at du må gjøre noen store endringer, og det kommer til å ta ... Les mer med en SQL-kommando. Dette er de forskjellige kule tingene du kan oppnå hvis du har noe kjent med SQL-anrop og strukturen i databaser.
Denne kunnskapen og erfaringen kommer ikke over natten, det kommer fra å leke med SQL-samtaler på en levende database. Det er ikke alltid lett å gjøre det når den eneste databasen du har tilgang til, er en på jobb. Vel, ved å bruke SQL Lite, kan du lage din egen personlige SQL-database, fylle den med så mye data av alle typer, og deretter praktisere nye SQL-kommandoer på dataene for å se hvordan resultatene ser ut.
Selvfølgelig er en annen, mer enkel bruk for SQLite Browser, å lage en enkel database for å lagre all informasjon du vil ha i et søkbart, databaseformat. Dette er trolig den raskeste og enkleste måten å gjøre det uten å måtte installere eller konfigurere en faktisk database.
Opprette en database med SQLite
Enten du vil øve SQL programmering eller bare ha en enkel database for å lagre info, er utgangspunktet det samme. Du kommer til å trenge å opprette en database.
Når du kjører SQLite Database Browser, vil du se et rett hovedvindu med en menylinje, en verktøylinje og tre faner. Når du først kommer i gang, vil det åpenbart ikke være noen databasestruktur tilgjengelig, så hovedvisningsområdet vil være tomt.

Klikk på “Fil” og du kan enten klikke på “Ny database” eller klikk på “Importere” for å importere data som du kanskje allerede har i et annet format, som en eksisterende database fra en SQL-fil eller et Excel-tabell som du har eksportert til en CSV-fil. Enten formater kan importeres til den nye SQLite-databasen.

Hvis du vil starte fra begynnelsen, klikk deretter “Ny database”, og du må opprette strukturen til databasen din. Opprett ditt første bord, legg til databasefelter til det aktuelle tabellen, og definer formatet for hvert felt (tekst, tall, etc ...).

Hvert databasefelt kan være en streng (tekst), et tall (numerisk), en blob (binær data) eller en heltalltast.

Når du er ferdig med å lage ditt første bord i databasen, ser du strukturen under fanen Database Structure i hovedvinduet. Når du lager hver tabell i databasen, vil du se at treet begynner å formes som vil inneholde alle tabellene og feltene i dem. Dette er en rask, rask oversikt over hva hele databasen ser ut, og en enkel måte å navigere på når den begynner å vokse.

Vise og manipulere databasedataene dine er like enkelt som å klikke på “Bla gjennom data” fanen og redigere postene direkte. Dette er også hvor du kan opprette nye dataposter, slette poster eller søke etter data i svært store tabeller.

Selvfølgelig er den viktigste funksjonen - minst den viktigste grunnen til at jeg installerte programvaren - den “Utfør SQL” kategorien, der du kan skrive inn SQL-kommandostrengene dine som du vil kjøre på databasen din. Når du klikker på “Utfør spørring”, Du vil se resultatene av spørringen i “Data returnert” felt. Eller ... du får se feilmeldingen. Forhåpentligvis ser du ikke mange av dem!
Som et verktøy for å lære SQL, er feilmeldingsfeltet imidlertid fint fordi det forteller deg hva du gjør feil. Du kan bruke det som en anelse om å omarbeide SQL-setningen og prøve igjen.

Hvis du også vil komme inn i mer avansert databasebehandling, tilbyr SQLite Database Browser muligheten til å opprette en indeks for databasen din også. Dette er det stjernemerkede bordikonet i ikonets verktøylinje.

En annen fin funksjon, spesielt hvis du bruker dette som et SQL-læringsverktøy som jeg har, er SQL-loggvinduet som du kan åpne opp ved å klikke på “Logg” ikonet i verktøylinjen. Dette viser deg en fullstendig logg over alle SQL-setninger som er utført. Dette er fint når du nettopp har blitt tapt, og spørringen din er fullstendig ødelagt av alle de tweaks du har prøvd. Du kan gå tilbake til loggen og finne den opprinnelige versjonen av søket ditt før det ble vridd opp.

SQLite Browser er en søt applikasjon for å komme i gang med databaseprogrammering, og hvis du raskt vil opprette en personlig database for å lagre data som du har sparket rundt. Å ha det i en slik database gir deg den ekstra fordelen av å utføre SQL-spørringer på det, som du ikke virkelig kunne gjøre med dataene hvis det bare er i noen regneark.
Så, gi SQLite Browser et forsøk og se om det gir din SQL programmeringsferdigheter litt av et løft. Del dine erfaringer og tanker med oss i kommentarfeltet nedenfor.
Image Credits: Databasestruktur via Shutterstock
Utforsk mer om: Programmering.


