Gjør Windows 7 og 8 biblioteker for deg
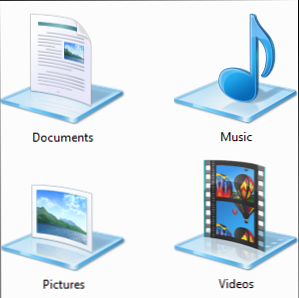
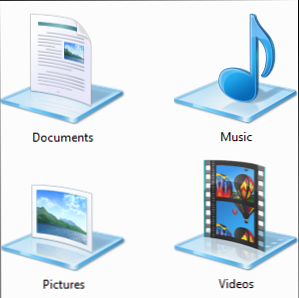 Biblioteker, funnet i Windows 7 Windows 7: Ultimate Guide Windows 7: Ultimate Guide Hvis du er redd for å oppgradere fra Vista eller XP fordi du føler at den er helt annerledes enn hva du er vant til, bør du lese denne nye guiden. Les mer . er mer enn en liste over foreslåtte mapper for å lagre dokumenter, musikk, bilder og video. Tilpassing av bibliotekene dine er ikke bare tilpasning på grunn av tweaking - med biblioteker kan du strømlinjeforme måten du organiserer filene dine og gjøre deg mer produktiv. Hvis du har ignorert biblioteker så langt og valgt å organisere filene dine, oppretter du ordre fra kaos: 9 gode ideer for å administrere datamaskinfiler Opprette orden fra kaos: 9 gode ideer for å administrere datafilene Det er frustrerende, ikke når du kan ' t finne den filen? Når du har søkt hver mappe som er tenkelig på datamaskinen din, og på en eller annen måte ble den tapt ... .verre, slettet. Nå er det gode søkeverktøy for Windows som ... Les mer på den tradisjonelle måten, sørg for å gi biblioteker et forsøk.
Biblioteker, funnet i Windows 7 Windows 7: Ultimate Guide Windows 7: Ultimate Guide Hvis du er redd for å oppgradere fra Vista eller XP fordi du føler at den er helt annerledes enn hva du er vant til, bør du lese denne nye guiden. Les mer . er mer enn en liste over foreslåtte mapper for å lagre dokumenter, musikk, bilder og video. Tilpassing av bibliotekene dine er ikke bare tilpasning på grunn av tweaking - med biblioteker kan du strømlinjeforme måten du organiserer filene dine og gjøre deg mer produktiv. Hvis du har ignorert biblioteker så langt og valgt å organisere filene dine, oppretter du ordre fra kaos: 9 gode ideer for å administrere datamaskinfiler Opprette orden fra kaos: 9 gode ideer for å administrere datafilene Det er frustrerende, ikke når du kan ' t finne den filen? Når du har søkt hver mappe som er tenkelig på datamaskinen din, og på en eller annen måte ble den tapt ... .verre, slettet. Nå er det gode søkeverktøy for Windows som ... Les mer på den tradisjonelle måten, sørg for å gi biblioteker et forsøk.
Biblioteker er samlinger av mapper. Mappene kan være på flere steder - selv på tvers av flere harddisker og forskjellige skylagringstjenester - men filene presenteres i en enkelt liste.
Legg mapper til biblioteker
Biblioteker kan inneholde flere mapper. Som standard inneholder hvert bibliotek en brukerspesifikk mappe og en “offentlig” mappe, som deles med alle andre brukere på datamaskinen og inneholder prøvemusikk og videofiler. Du kan imidlertid legge til flere mapper i biblioteket ved å klikke på koblingen plasseringer øverst i bibliotekets vindu.

Klikk på Legg til knappen for å legge til flere mapper i biblioteket. Biblioteket viser innhold fra alle mappene du legger til. Hvis du for eksempel har flere harddisker i datamaskinen din, hver med en mappe som er fylt med videofiler, kan du legge dem alle til i videobiblioteket og se alle videoene dine på ett sted. Hvis du lagrer dokumenter eller bilder i en Dropbox, Google Disk, En titt på Google Disk, Googles etterlengtede Cloud Storage Service En titt på Google Disk, Googles etterlengtede Cloud Storage Service Etter mer enn 6 års rykter og for lenge siden avbestilling fordi "filene er så 1990", er Google Disk endelig her. Kommer med 5 GB ledig lagringsplass, en Dropbox-lignende skrivebordssynkroniseringsklient og ... Les mer eller en annen lagringsmappe for skyen Cloud Storage Showdown - Dropbox, Google Disk, SkyDrive og mer Cloud Storage Showdown - Dropbox, Google Disk, SkyDrive & More Sky lagringsscenen har oppvarmet nylig, med en etterlengtet oppføring av Google og en nyskapet SkyDrive fra Microsoft. Dropbox har gått uansett av de store aktørene i lang tid, men det er endret ... Les mer, du kan legge til mappen og se alle filer av samme type på ett sted.

Fjern mapper fra biblioteker
Du kan også enkelt fjerne mapper fra et bibliotek. Hvis du for eksempel ikke vil se eksempelmusikken og videofiler i dine personlige biblioteker, kan du fjerne Public Music eller Public Video-mappene fra bibliotekene dine.

Omorganisere biblioteksmapper
Fra dette vinduet kan du også omorganisere bibliotekets mapper ved å høyreklikke på dem og velge Flytt opp eller Flytt ned. Mapper vises i biblioteket i den rekkefølgen de er oppført, så plasser de viktigste mappene dine nær toppen og minst viktig nær bunnen.

Endre standard lagre steder
Som standard lagrer bibliotekene filer til den tradisjonelle Mine dokumenter, Mine bilder, Min musikk, og Mine videoer mapper. Hvis du hellere vil lagre filer til et annet sted - som en Dropbox-topp 10 bruksområder for Dropbox, kan du ikke ha tenkt på topp 10 bruksområder for Dropbox Du kan ikke tenke på For mange avanserte dataprodusenter er Dropbox den premiere skybaserte lagringen og deling av dokumenttjeneste. Den har erstattet Dokumenter-mappen på Mac-en, og er den primære måten jeg synkroniserer filer mellom enhetene mine på. Les mer mappe eller en mappe på en annen skylagringsservice - du kan legge den mappen til biblioteket, høyreklikke den og velg Angi som standard lagringsplass. Når du lagrer en fil til biblioteket, blir den satt i mappen du angir. Dette gjør det enkelt å lagre filer til en sky-lagringstjeneste uten å måtte grave gjennom noen mapper.

Del biblioteker
Bibliotekene integrerer pent med Windows Homegroup Microsoft Windows 7: De 7 mest synlige nye funksjonene Microsoft Windows 7: De 7 mest synlige nye funksjonene Les mer-funksjonen, slik at du enkelt kan dele filer på et lokalt nettverk. Hvis du for eksempel har alle videofilene dine i videobiblioteket ditt, kan du bruke menyen Del med og enkelt dele hele videobiblioteket med alle andre datamaskiner i hjemmegruppen din. Dette er spesielt praktisk hvis du har filer lagret på flere steder på forskjellige harddisker, slik at du kan administrere mappedelingsinnstillinger på ett sted.

Opprett nye biblioteker
Du er ikke bare fast med standardbiblioteker. Du kan opprette et nytt bibliotek ved å høyreklikke på biblioteker overskriften i sidepanelet, peker på Ny, og velg Bibliotek.

Et bibliotek kan hjelpe deg å konseptuelt gruppere filer lagret på flere steder, noe som gjør det enkelt å se relaterte filer med et blikk uten å fylle alt i en enkelt mappe.

Biblioteker gjør også Windows Utforskers søkemuligheter mer nyttige. Hvis du for eksempel har mange filer i et bibliotek, kan du åpne biblioteket og legge inn et søk i søkeboksen øverst til høyre i vinduet. Windows vil søke gjennom filene i biblioteket, slik at du raskt kan søke flere relaterte mapper.

Deaktiver biblioteker
Hvis du ikke liker et bestemt bibliotek, kan du høyreklikke på det og velge Slett for å kvitte seg med det. Bibliotekskategorien vil imidlertid alltid være tilstede i sidebjelken din - med mindre du deaktiverer den manuelt.
Vi anbefaler ikke dette - bibliotekets funksjon er nyttig og kraftig. Hvis du ikke vil bruke den, tar det bare litt plass i Windows Utforsker. Mens du kan knytte de mest brukte mappene til Favoritter-delen i sidefeltet i stedet, gir Bibliotek-funksjonen en fin separasjon og gir et opplagt sted å lagre og se etter filer.
Likevel, vi vet at det er noen gammelskoles Windows-geeks der ute som er fornøyd med tradisjonelle mapper og ikke vil ha biblioteker. For å deaktivere biblioteker må du justere flere registre ved hjelp av Registry Cleaner: Er det egentlig en forskjell? Bruke Registry Cleaner: Er det egentlig en forskjell? Annonser for registret rengjøringsmidler er over hele nettet. Det er en hel bransje der ute bøyd på overbevisende uerfarne datamaskiner som deres register trenger å fikse, og at for ti enkle utbetalinger på $ 29,95, deres ... Les mer innstillinger. Den enkleste måten å gjøre det på er å laste ned denne .REG-filen som automatisk deaktiverer biblioteker i Windows 7. Dobbeltklikk på .REG-filen, logg ut og logg inn igjen (eller start datamaskinen på nytt), og biblioteker vil være borte. Hvis du tenker deg, kan du kjøre det medfølgende gjenopprettingsskriptet for å gjenopprette biblioteker.

Du er velkommen til å eksperimentere med biblioteker. Hvis du har gjort for mange endringer i bibliotekene dine, kan du høyreklikke på Biblioteksoverskriften i Windows Utforsker sidebjelke og velge Gjenopprett standardbiblioteker. (Hvis du deaktiverte dem i stedet, kan du kjøre gjenopprettingsskriptet).
Hvordan bruker du biblioteker i Windows? Legg igjen en kommentar for å gi oss beskjed om hva som fungerer for deg og dele favoritttipsene dine!
Utforsk mer om: Filbehandling, Windows 7, Windows 8.


