Gjør Windows 8 sexier med disse bakgrunns- og tema tweaks
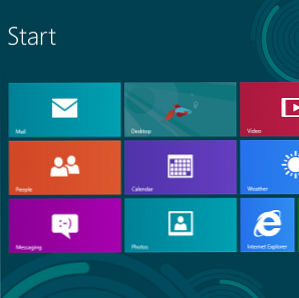
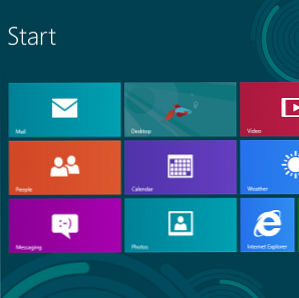 Ser Windows 8-systemet ditt for tørt ut med standardinnstillingene? Du kan tilpasse den på flere måter, endre en rekke bakgrunner og farger - enten på startskjermbildet, låseskjermen eller på skrivebordet. Windows 8-systemet kan være et dyptgående grensesnitt med mørke farger og dempet bakgrunn, et bord med lyse farger og fargerike blomster, eller alt i mellom.
Ser Windows 8-systemet ditt for tørt ut med standardinnstillingene? Du kan tilpasse den på flere måter, endre en rekke bakgrunner og farger - enten på startskjermbildet, låseskjermen eller på skrivebordet. Windows 8-systemet kan være et dyptgående grensesnitt med mørke farger og dempet bakgrunn, et bord med lyse farger og fargerike blomster, eller alt i mellom.
Microsoft har utelatt noen tilpasningsinnstillinger - spesielt for startskjermbildet - men det finnes verktøy fra tredjepart som kan gi oss tilgang til disse innstillingene. På samme måte som med den manglende Start-menyen Start-menyen, hvordan jeg savner deg: 4 måter å lage en startmeny på Windows 8 Start-menyen, hvordan jeg savner deg: 4 måter å lage en startmeny på Windows 8 Windows 8 brakte øksen på Startmenyen. Dette er en funksjon som ingen har hatt særlig oppmerksomhet i årevis, men dens ubemannede død har forårsaket all slags fortvilelse. Ikke bare ... Les mer, tredjepartsverktøy gir oss mulighetene Microsoft ikke gjorde.
Endre startskjermbakgrunn og farger
Windows 8 startskjerm er tilpassbar. Hvis du ikke liker standard Windows 8-bakgrunn og farger, kan du endre dem til noe mer etter eget ønske. Bare åpne innstillinger sjarm Slik slår du av Windows 8 Slik slår du av Windows 8 Windows 8 bringer de største endringene i det kjente Windows-grensesnittet siden Windows 95. Slå av-alternativet er ikke der du kan forvente å finne det - faktisk hele klassikken Start-menyen og Start ... Les mer (bruk snarvei Ctrl + I for raskt å åpne Innstillinger sjarm) og velg Endre PC-innstillinger. På skjermbildet for PC-innstillinger som vises, velger du Tilpass kategori, velg Start skjermbildet, og velg et bakgrunnsbilde og en farge.
Windows 8 inneholder en rekke forskjellige startskjermbakgrunner og fargeskjemaer som kan blandes og matches - du kan ha alt fra en solidfarget mørk bakgrunn til en lys rosa bakgrunn med blomster.

Sett inn en tilpasset startskjerm Bakgrunn og farger
Mens du tilpasser startskjermbildet, vil du legge merke til at du ikke kan velge en tilpasset bakgrunn eller fargevalg. Du kan bare velge de medfølgende Microsoft. Heldigvis har noen tredjepartsverktøy kommet til redning. Men husk at de bare fungerer på Windows 8, ikke Windows RT Windows RT - Hva du kan og ikke kan gjøre Windows RT - Hva du kan og ikke kan Windows RT-utgaven ble diskret lansert om en halv og en halv time siden med flaggskipet Microsoft Surface RT tablet-enhet. Selv om det ikke er synlig å skille mellom Windows 8, er det noen viktige forskjeller på hva som ... Les mer (som ikke kan kjøre ikke-Microsoft-skrivebordsprogrammer).
Det smaleste, enkleste verktøyet du kan bruke er sannsynligvis Stardocks Decor8, fra samme Stardock som opprettet den populære Start8-startmeny-utskiftningen for Windows 8. Det er gratis i 30 dager, hvoretter det vil koste deg $ 5 - akkurat som Start8.
Decor8 lar deg sette tilpassede bakgrunnsbilder og fargeskjemaer for startskjermbildet, bryte fri fra Microsofts begrensninger og tilpasse det til din smak. Du kan til og med få bakgrunnen til å endre og tilpasse andre deler av startskjermbildet, for eksempel antall rader fliser og animasjonsstiler.

Hvis du leter etter et gratis alternativ, vil du kanskje prøve noe som Windows 8 Start Screen Customizer, selv om det fortsatt er i beta og ikke så godt testet - det kan ikke være like polert og stabilt.
Endre låseskjermbakgrunnen
Windows 8-låseskjermen vises når du starter datamaskinen, logger ut eller låser den. I motsetning til startskjermbildet er låseskjermens bakgrunnsbilde helt tilpassbart utenom boksen.
Fra det samme Tilpass ruten i PC-innstillingsprogrammet ovenfor, velg Låseskjerm og velg et tilpasset bakgrunnsbilde. Du kan bruke en av de forhåndsinstallerte eller klikke Bla gjennom-knappen og velge ditt eget bakgrunnsbilde. Du kan også tilpasse programmene som viser raske statusvarsler på låseskjermen - spesielt nyttig for Windows 8-tabletter.

Tilpass Skrivebord Vindu Border Farger
Som standard velger Windows 8 automatisk en solid ramme for grensesnitt og oppgavelinje basert på fargen på skrivebordsbakgrunnen. Du kan imidlertid også velge en egendefinert farge som skal brukes i stedet ...
For å velge en fargefarge på vinduet, høyreklikk skrivebordet og velg Tilpass. Klikk på Farge alternativ nederst i vinduet Personvern og velg ønsket farge. Du kan justere en farges intensitet for å få det akkurat slik du liker det.

Som i Windows 7 kan du også velge en tilpasset bakgrunnsbilde - til og med sette opp en lysbildefremvisning av skrivebordsbakgrunner. 5 Kule måter å tilpasse Windows 7-systemet. 5 Kule måter å tilpasse Windows 7-systemet ditt Les mer - fra vinduet Personvern.
Angi kantlinjer for tilpasset skrivebordsbasert ramme
Hvis du vil angi en grensefarge for vinduer som ikke er nevnt i denne listen, kan du prøve Aero8Tuner. Det lar deg velge hvilken som helst farge for vinduets grenser, selv de som Microsoft ikke oppgav i listen over farger du kan velge.

Hvordan har du tilpasset Windows 8-grensesnittet til din smak? Legg igjen en kommentar og del dine favoritt tips og triks.
Utforsk mer om: Windows 8.


