Metro / Moderne Apps Ustabil? Prøv disse triksene
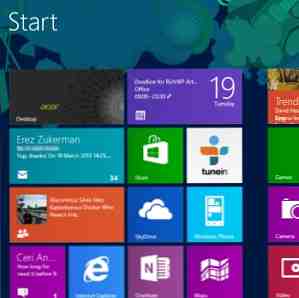
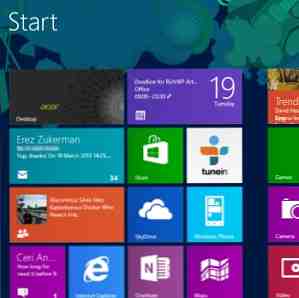 I løpet av de siste månedene har jeg fått tak i Windows 8 i sitt mest ideelle format, på en berøringsskjerm. Opplevelsen har vært i stor grad gunstig, men så langt som den nye Metro / Modern UI går, pleier jeg å begrense bruken til tavle-skjermen mens du nyter tradisjonell databehandling gjennom en ekstern skjerm. Gjør Windows 8-startskjermbildet for deg. Gjør Windows 8 Start skjermarbeid for deg Så mye har blitt skrevet om Windows 8 Start-skjermen de siste månedene, at det noen ganger virker som om vi har hørt hvert synspunkt og sett hver tweak. Det ser imidlertid ut til at det ... Les mer. Dette oppsettet fungerer for meg, slik at jeg kan komme videre med arbeidet mens jeg raskt kan sjekke nyheter, vær eller høre på radioen.
I løpet av de siste månedene har jeg fått tak i Windows 8 i sitt mest ideelle format, på en berøringsskjerm. Opplevelsen har vært i stor grad gunstig, men så langt som den nye Metro / Modern UI går, pleier jeg å begrense bruken til tavle-skjermen mens du nyter tradisjonell databehandling gjennom en ekstern skjerm. Gjør Windows 8-startskjermbildet for deg. Gjør Windows 8 Start skjermarbeid for deg Så mye har blitt skrevet om Windows 8 Start-skjermen de siste månedene, at det noen ganger virker som om vi har hørt hvert synspunkt og sett hver tweak. Det ser imidlertid ut til at det ... Les mer. Dette oppsettet fungerer for meg, slik at jeg kan komme videre med arbeidet mens jeg raskt kan sjekke nyheter, vær eller høre på radioen.
Vanligvis fungerer dette bra - unntatt når Windows 8 Modern / Metro apps går dårlig. Du ser fra tid til annen disse fullskjermsappene som ikke ser ut til å gjøre mye mer enn deres lavdrevne, mobile alternativer, krasje eller fryse uten grunn. Som du kan forestille deg, kan dette være spesielt frustrerende, spesielt hvis du lytter til radioen, for eksempel, eller ser Netflix. Slik får du tilgang til Netflix på nesten alle plattformer som er kjent for å kunne bruke. Slik får du tilgang til Netflix på nesten alle plattformer som er kjent for å jeg liker ikke horror filmer. Klassisk skrekk jeg kan takle; Jeg liker Alfred Hitchcocks psykologiske horror, for eksempel, men jeg er ikke en fan av skremmer og gore som regel. Min kone, på ... Les mer. Men hva kan gjøres?
Oppdaterer en Windows 8 App
Kanskje den mest åpenbare sjekken å gjøre, er om appen trenger oppdatering. Du kan sjekke dette ved å åpne Windows 8 Store og se i øverste høyre hjørne. Her bør du se et varsel som informerer deg om at appene må oppdateres, så klikk dette for å vise listen.

Hvis appen du har problemer med, er oppført, kan du være litt nærmere for å fikse problemet. Sveip ned for å velge (hvis appen ikke allerede er valgt) og bruk Installere alternativet til å spørre Windows 8 for å laste ned og installere oppdateringene. Det er verdt å starte Windows på nytt før du starter appen igjen.
Synkroniserer App-lisensen
En annen metode er å synkronisere app lisensen, som fra tid til annen kan miste synkronisering med PC-en. For å fikse dette, gå til butikken og trykk på innstillinger.

Deretter klikker du App oppdateringer og så Synkroniser lisenser. Legg merke til at du må kanskje oppgi Microsoft-kontoinformasjonen din.
Lisenssynkroniseringen bør bare ta noen øyeblikk, og når den er ferdig, bør appen starte og løpe uten problem ... antas det er at problemet var!
Installer appen på nytt
Som det er tradisjonelt med Windows og programvare som ikke fungerer som det skal, er en løsning å avinstallere og installere den aktuelle appen på nytt. Dette kan gjøres langt raskere og enklere enn i “gammel” Windows.

Begynn med å åpne Start skjerm og finne appen. Sveip ned på appflisen slik at det kommer et kryss i hjørnet, og en kontekstmeny vises over bunnen av displayet. Tap Avinstaller, bekreft og vent på at appen skal fjernes.
Deretter åpner du butikken, sveiper ned fra toppen av skjermen og velger Dine apper. Finn den plagsomme appen i listen og klikk Installere. Med appen installert, bør du se mye bedre ytelse.
Forbindelsesproblemer fordi apps for å krasje
Skulle appen du opplever problemer med å ikke lansere - eller verre, krasj mens du bruker det - kan feilen ligge med nettverksforbindelsen din.

TuneIn Radio kan for eksempel krasje når fôringen avbrytes, noe som er spesielt sannsynlig over en trådløs tilkobling. Den beste måten å unngå dette på er å sørge for at Internett-tilkoblingen ikke går ned, så om mulig, koble Windows 8-datamaskinen til ruteren via Ethernet i stedet for trådløs.
Med en nettverksforbindelse gjenopprettet, bør du kunne gjenoppstarte appen for å begynne å nyte medieinnholdet en gang til.
Runtime Broker: Når ledelsen går Rogue
I Windows 8 Task Manager Windows 8 Task Manager: En perle skjult i vanlig sikt Windows 8 Task Manager: En perle skjult i vanlig sikt Mens mange deler av Windows 8 er diskutere (kanskje moderne er fremtiden, kanskje ikke det) Et element i Windows 8 som har gjennomgått en omfattende overhaling og gjort det utvetydig mer fantastisk er ... Les mer (høyreklikk oppgavelinjen på Windows-skrivebordet og velg Oppgavebehandling). Du vil se en ny tabbe til Windows 8, som heter Runtime Broker. Dette verktøyet bør brukes til å administrere ressurser for Metro / Moderne apps, men dette virker ikke alltid som det skal.
Resultatet med visse typer app er at store ressurser tildeles når de ikke skal være.
Nesten alle apper som forårsaker dette problemet er de med levende fliser, det vil si de som viser informasjon til deg på Start-skjermen. For å overvinne dette problemet må du avinstallere hver av disse live-teglappene en om gangen. Du bør da kunne spore app (er) som forårsaker problemet.
Feil oppløsning, eller video drivere som bryter apper?
En annen vanlig årsak til Windows 8 app-sammenbrudd er datamaskinens skjermoppløsning. Heldigvis er dette en annen enkel løsning, men avhenger av maksimal oppløsning på skjermkortet og skjermen.

Hvis skjermoppløsningen er under 1024 × 768, må du endre dette. Den raskeste måten å gjøre det på er å åpne skrivebordet, høyreklikk og velg Skjermoppløsning, og bruk deretter Vedtak drop down boksen for å øke oppløsningen til minst 1024 × 768.
Skulle du oppdage at dette ikke er mulig, og du er sikker på at det skal være, så er det neste alternativet å oppgradere video driveren din. Dette kan gjøres ved å klikke på Avansert lenke i Skjermoppløsning vindu, velg Adapter> Egenskaper> Driver> Oppdater driver ... , og følg instruksjonene for å finne sjåføren på nettet. Alternativt kan du laste ned driveren og installere den manuelt.
Kjør en skanning
Windows 8-apper kan være plagsomme hvis datamaskinens viktige systemfiler har blitt skadet eller skadet. En god måte å fikse dette på er å kjøre sfc / SCANNOW kommando, som vil starte System File Checker-verktøyet. Merk at gjennomføring av denne prosessen kan kreve at du starter Windows på nytt.

For å bruke dette verktøyet, trykk Start og skriv inn cmd. I den resulterende listen, høyreklikk på Kommandoprompt og velg Kjør som administrator.
Her skriver du inn sfc / SCANNOW og venter på resultatene. Merk at det er forskjellige brytere tilknyttet denne kommandoen.
Apps Feilsøking kan hjelpe
Selv om noen av de reparasjonene som Apps Feilsøkingsprogrammet kan gjelde, er dekket ovenfor, bør det fortsatt brukes hvis du har nådd dette stadiet uten suksess.

Apps Feilsøking kan lastes ned fra denne siden. Når den er lastet ned, bør den kjøres. Du trenger ikke å samhandle med det for mye, siden verktøyet automatisk oppdager problemer, foretar de aktuelle justeringene og bruker de nødvendige reparasjonene for at appene dine skal repareres.
Hvis alt annet feiler ...
På dette stadiet har du utmattet nesten alle muligheter. Hvis du kjører en skanning, ikke fikser appen, endrer skjermoppløsningsendringen ingen forskjell og synkroniserer applisensen, oppdatering og installering hadde ingen effekt, og problemer med tilkobling forårsaker ikke problemet med appen, du har bare to valg. Den første er å kontakte apputvikleren, som kanskje kan kaste lys over hva som er galt eller til og med gi ut en oppdatering som løser problemet.
Den andre er å avinstallere appen og glemme det.
Gi oss beskjed i kommentarene hvis du har tilleggsrettelser som du har brukt til å løse problemer med Metro / Modern apps, som lukker og krasjer.
Utforsk mer om: Windows 8.


