Moderne eller ødelagt? Viktige tips for å feilsøke Windows 8 Apps
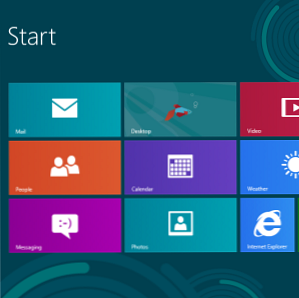
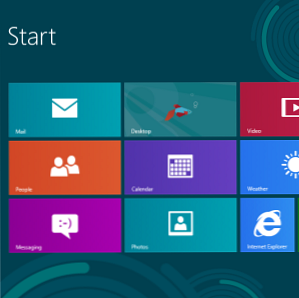 Windows 8 er skinnende og ny, med en helt ny og annen applikasjonsmodell og økosystem. Uansett hvor opplevd du er ved feilsøking av tidligere versjoner av Windows De 3 vanligste løsningene for å fikse en Windows-datamaskin som alltid fryser opp De 3 vanligste løsningene for å fikse en Windows-datamaskin som alltid fryser opp Les mer, du vil ikke være fullt forberedt på å starte feilsøking av Windows 8 når du først setter deg ned med den.
Windows 8 er skinnende og ny, med en helt ny og annen applikasjonsmodell og økosystem. Uansett hvor opplevd du er ved feilsøking av tidligere versjoner av Windows De 3 vanligste løsningene for å fikse en Windows-datamaskin som alltid fryser opp De 3 vanligste løsningene for å fikse en Windows-datamaskin som alltid fryser opp Les mer, du vil ikke være fullt forberedt på å starte feilsøking av Windows 8 når du først setter deg ned med den.
Bortsett fra den klassiske “start datamaskinen på nytt” råd for feilsøking av Windows (prøv å starte datamaskinen på nytt 3 enkle måter å starte datamaskinen på nytt på Internett 3 enkle måter å starte datamaskinen på nytt på Internett Les mer - det har virkelig løst mange problemer med Windows), vi har samlet noen tips om feilsøking for Windows 8-apper. Dette er alt fortsatt nytt for alle, så dette er ikke den ultimate guiden til feilsøking av Windows 8-apper. Det kommer senere.
Sjekk e-posten
Microsoft håndhever strenge regler for Windows 8-apper. Hvis en app bryter bruksvilkårene - kanskje den inneholder modent innhold eller strider mot opphavsretten på en eller annen måte - Microsoft kan fjerne den fra Windows Store. Bare installer apper og spill i Windows 8. Installer bare programmer og spill i Windows 8. En av de viktigste fordelene av det nye forbrukerforhåndsvisningsprogrammet for Windows 8 er tillegget til Windows 8 Store, fraværende fra den forrige versjonen av Windows 8 Developer Preview. Dette nye verktøyet forenkler prosessen, slik at ... Les mer. Hvis en app blir fjernet fra butikken, virker appen ikke lenger på systemet ditt.
Microsoft sier at de vil sende deg e-post hvis dette skjer. Hvis en app nekter å kjøre, sjekk e-posten din - du kan finne en e-postmelding Microsoft har deaktivert appen.

Lukk og start programmet på nytt
Hvis en app ikke oppfører seg riktig, kan det hende at du starter på nytt. Det er ikke umiddelbart opplagt å lukke en Windows 8-app, da det ikke er noen X-knapp. Når du bytter bort fra en Windows 8-app, suspenderer den seg selv. Når du bytter tilbake, fortsetter appen å kjøre som om du aldri forlot.
For å lukke en Windows 8-app, trykk Alt + F4 mens appen kjører eller midtklikk appen i appbryteren. Du kan også flytte musemarkøren til toppen av skjermen til den blir til en hånd, ta tak i appen, og dra den til bunnen av skjermen.
Du kan også bruke oppgavestyreren Windows 8 er nesten her - Her er 5 grunner til å oppgradere Windows 8 er nesten her - Her er 5 grunner til å oppgradere Den neste versjonen av Microsofts verdenskrevende operativsystem forbereder seg på å treffe hyllene. Jeg vet hva du tenker: "Allerede?" Det virker som i går at Windows 7 var den nyeste og kuleste, men ja, det er ... Les mer - trykk Ctrl + Shift + Esc for å åpne den. Velg en løpende app, og klikk End-oppgave for å lukke den. Oppgavebehandling vil også vise deg hvor mye CPU, minne, disk og nettverksressurser hver Windows 8-app bruker.

Kjør Apps Feilsøking
Microsoft tilbyr en offisiell feilsøking som identifiserer potensielle problemer med Windows 8-apper. Klikk her for å laste den ned. Kjør feilsøkingsprogrammet, velg Windows Store Apps, og se om feilsøkingsprogrammet finner problemer med systemet. Feilsøkingsprogrammet vil forsøke å løse eventuelle problemer det oppdager - med hell vil dette løse (eller i det minste identifisere) problemet ditt.

Kontroller at skjermoppløsningen er høy nok
Hvis apps ikke kjører, bør du sørge for at skjermoppløsningen er høy nok. Minste skjermoppløsningen for å bruke Windows 8-apper er 1024 × 768 - hvis skjermen bruker en lavere oppløsning, vil ikke moderne apper starte.
For å kontrollere skjermoppløsningen høyreklikker du på skrivebordet og velger Skjermoppløsning. Hvis den nåværende skjermoppløsningen er lavere enn 1024 × 768, kan du prøve å sette den høyere - hvis du ikke kan, er skjermen din bare for liten. Noen skjermer, spesielt netbooks med mindre skjermer, vil bare ikke kunne bruke Windows 8-apper.

Vær oppmerksom på at Snap-funksjonen, som lar deg bruke flere apper samtidig, krever en minimumsoppløsning på 1366 × 768. Skjermen må være 1366 piksler eller bredere, eller Snap vil ikke fungere i det hele tatt.
Oppdater appen
La oss innse det: det er tidlige dager for Windows 8, og de fleste apper i Windows Store er ikke veldig modne ennå. De kan inneholde feil, men de fleste appene oppdateres ofte. Hvis du opplever et problem, må du sørge for at du har den nyeste versjonen av appen. For å gjøre det, åpne appen Store, gå til Innstillinger-panelet fra sjarmenes bar og velg App-oppdateringer. Bruk knappen Søk etter oppdateringer for å se etter nye versjoner av de installerte appene dine, og installer eventuelle tilgjengelige oppdateringer.
Du bør også sjekke at butikken er satt til å laste ned oppdateringer automatisk, noe som vil sikre at du har de nyeste versjonene i fremtiden. (Hvis du har begrenset båndbredde, kan det hende du vil la denne innstillingen være aktivert for å spare på båndbredde. Hvordan måle og administrere datamaskinens båndbreddebruk. Hvordan måle og administrere datamaskinbåndbreddebruk Ubegrenset båndbredde er drømmen til alle nekter, men dessverre er det ikke alltid Caps er en måte for tjenesteleverandører å presse ekstra penger ut av eksisterende tjenester, så det har vært mange forsøk ... Les mer.)

Synkroniser applisenser
Hvis et apps lisens ikke er synkronisert på datamaskinen din, kan det hende at appen ikke fungerer. Synkronisering av lisensdataene manuelt kan løse et problem du opplever med en app. Bruk knappen Synkroniseringslisenser på skjermbildet Appoppdateringer for å utføre en manuell synkronisering.
Installer appen på nytt
Hvis du installerer en app på nytt, kan du løse problemet. Det er mulig at en apps filer ble ødelagt, eller installasjonsprosessen kan bare rette opp et problem du opplever.
For å avinstallere en app fra startskjermbildet, sveip ned på flisen eller høyreklikk den og velg Avinstaller. Hvis du vil installere appen enkelt, kan du åpne butikken, høyreklikke eller sveipe ned fra toppen av skjermen og velge Dine apper. Finn appen du avinstallerte og installer den på nytt.

Kontakt utvikleren
Hvis du opplever et problem med en app og vil rapportere det direkte til utvikleren, kan du kontakte dem direkte fra Windows Store. Først åpner du appen Store og finner siden for appen. Under delen Lær mer, klikk på koblingen Støtte. Dette vil tillate deg å sende e-post til Email: Moderne: Tre Windows 8 Email Apps Email Går Moderne: Tre Windows 8 Email Apps Med din skinnende nye Windows 8-enhet eller oppgradering oppstart, fliser som skinner på deg og blinker med nyttig informasjon, kan du ta en få øyeblikk å ta en titt rundt før du får sjansen ... Les mer utvikleren eller ta deg til en støtteside for appen.

Hvis du fortsatt har problemer med datamaskinen din, kan du prøve å forfriske din PC, som gjenoppretter programmene og systemfilene til fabrikkstatus uten å påvirke filene dine. For å gjøre dette åpner du sjarmen, klikker på Innstillinger og velger Endre PC-innstillinger. På Generelt-panelet finner du Oppdater PCen uten å påvirke filene dine alternativ.
For flere Windows 8-tips, må du laste ned vår gratis guide til Windows 8. Har du andre feilsøking Windows 8-tips eller løsninger på problemer du har kommet over? Legg igjen en kommentar og del dem!
Utforsk mer om: Computer vedlikehold, Windows 8.


