PowerPoint Art Hvordan lage en 3-D-sirkel for å vise en syklisk prosess
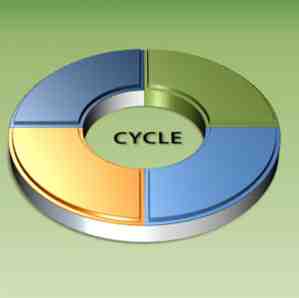
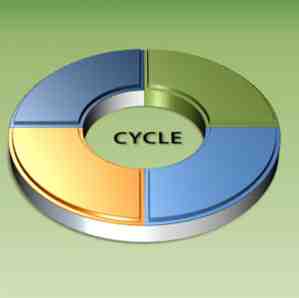 Det er relativt vanskelig å holde publikums oppmerksomhet når alt du trenger for å tute er figurer og grafer. Din snakk betyr noe, hvordan du snakker mer, og det du viser på PowerPoint-lysbildene, kan være kirsebær på kaken.
Det er relativt vanskelig å holde publikums oppmerksomhet når alt du trenger for å tute er figurer og grafer. Din snakk betyr noe, hvordan du snakker mer, og det du viser på PowerPoint-lysbildene, kan være kirsebær på kaken.
Med hver forbedret versjon av PowerPoint har presentatører bedre verktøy å leke med. Så mye, at du ikke trenger en fullblåst grafikkredaktør for å jobbe med magi på lysbildene dine. Du kan gjøre det innen PowerPoint selv. Følgende opplæring fungerer som et eksempel. Trinnene nedenfor viser hvordan du oppretter et tredimensjonalt sirkulært diagram som illustrerer en fire trinns prosess. Etter å ha hengt på det, kan du endre det for å vise mer enn fire prosesser. Det er veldig enkelt.
En forhåndsvisning av det endelige 3-D-sirkeldiagrammet
Dette er det vi satser på:

Tegne den grunnleggende sirkulære form
1. Vi starter vårt prosjekt med et tomt lysbilde og Auto Shapes-verktøyet. Du kan få figurene fra Hjem meny (under Tegning gruppe) eller fra Sett inn Meny. Velg "Block Arc" -formen.

2. Hold nede Skift-tasten og tegne en blokkbue. Shift-tasten bidrar til å tegne en perfekt halvcirkelformet blokkbue. Deretter kan du velge å fjerne linjens farge på formen (høyreklikk - Formater Form - Linjefarge - Ingen Linje).

3. Nå, for å vise prosessen må vi ta denne grunnbue og kopiere den i henhold til antall stadier i prosessen. Hvis vi for eksempel har fire etapper, trykker du på Skift og klikker på det innside gule ankeret og drar det for å dele den halvcirkulære formen til et kvartal.

4. Trykk CTRL og dra med musen for å lage en kopi av formene ovenfor. Du vil se et + tegn under pilmarkøren for å indikere kopien. Gå til Ordne - Posisjonsobjekter - Roter - Vend horisontal å gjenskape buen, men i to separate stykker.

5. Trykk igjen CTRL for å lage en kopi av den ovennevnte buen og fra Arrangere menykommando, gjør en vertikal flip før du tilpasser tvillingstykkene sammen til en komplett sirkulær figur. Denne figuren har nå fire forskjellige deler, en for hvert trinn som vi vil vise i den sykliske prosessen. Klikk på hver del og farger dem annerledes (høyreklikk - Formater Form - Fyll - Solid Fyll).

6. Velg alle fire kvartaler ved å trykke CTRL + A. Høyreklikk på sirkelen og velg Gruppe - Gruppe å bli med alle fire delene sammen.
Gir sirkelen 3-D-behandlingen
7. Høyreklikk på sirkelen og velg Formater objekt - 3D-rotasjon. Klikk på Presets - velge Perspektiv avslappet fra rullegardinmenyen.

8. Dette gjør det flate 2-dimensjonale bildet til en 3-dimensjonal. For å gjøre det mer realistisk, går vi til Format - Objekt - 3-D Format - Høyde - Topp - Kryss. For å pynte det videre med mer realistisk dybde, skriv inn en passende verdi for Dybde og endre fargen hvis du vil. Som i skjermbildet er sirkelens ytre farge blitt endret til lysegrå.

Legge til glans og skinn
9. Du kan legge til ulike effekter for å ta sirkelen og gi den en glans. Dialogboksen Formatformat gir deg et utvalg av ulike effekter. Du kan velge hvilken som helst egnet fra alternativene under Flate.

10. I samme dialog, gå til Skygge og velg Forhåndsinnstillinger - Ytre - Offset Diagonal Bottom Right. Du kan leke med de andre verdiene for å gi din 3-D-sirkel en mer naturlig følelse.

Alt som gjenstår, er å legge til litt tekst og data for å fullføre presentasjonsdisplayet for prosessen.
Dette er bare en av måtene å illustrere informasjon kreativt ved hjelp av et 3-D diagram. PowerPoint gir mye mulighet for kreativitet. Du kan prøve dette diagrammet i PowerPoint 2007 og 2010. Har du noen andre nyttige PowerPoint tips for å dele? Gi oss beskjed hvis du fant denne opplæringen nyttig for en fremtidig presentasjon du planlegger.
Utforsk mer om: Tegneprogramvare, Microsoft PowerPoint, Presentasjoner.


