Skjerm for lys, høyttalere for høyt? Ikke fortvil Bruk Volumouse For Windows!
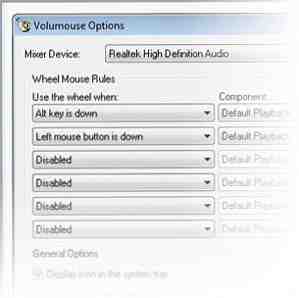
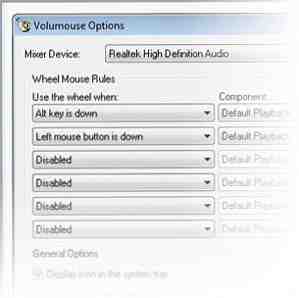 Ah det ydmyke mushjulet. Hvis valgfri pekeenhet er en mus (i stedet for en bærbar styreflate), så bruker du ikke bare knappene sine - rullehjulet må også ha ganske mye bruk. Men hva bruker du det til, egentlig? Vent, ikke fortell meg: For å bla dokumenter og nettsider! Hvis du er en avansert bruker, bruker du sannsynligvis den til å zoome inn og ut, også ved å endre skriftstørrelse med en rask sving av hjulet.
Ah det ydmyke mushjulet. Hvis valgfri pekeenhet er en mus (i stedet for en bærbar styreflate), så bruker du ikke bare knappene sine - rullehjulet må også ha ganske mye bruk. Men hva bruker du det til, egentlig? Vent, ikke fortell meg: For å bla dokumenter og nettsider! Hvis du er en avansert bruker, bruker du sannsynligvis den til å zoome inn og ut, også ved å endre skriftstørrelse med en rask sving av hjulet.
Det er alt bra og bra, men det skraper ikke engang overflaten på hva musens hjul kan gjøre. Det kan endre volumnivåene, justere skjermens lysstyrke (selv om du ikke bruker en bærbar PC!), Og mer. Vil du vite hvordan? Les videre og oppdag det klassiske gratisverktøyet Volumouse.
Grunnleggende funksjonalitet

Grunnleggende ideen bak Volumouse er enkel: Spinn musekjøretøyet mens du holder nede visse taster eller museknapper, og interessante ting skjer. Dette er ikke et nytt konsept: Som jeg nettopp sa, holder du ned Ctrl eller Shift mens du ruller på hjulet, en ganske vanlig kommando, som mange applikasjoner vil svare på ved å endre skriftstørrelsen eller zoome inn på tegningsarket (når det kommer å male eller redigere bilder). Det er skrivebordet “klype for å zoome”, hvis du vil - en allestedsnærværende gest som brukes av mange brukere og applikasjoner uten å gi det for mye tanker. Men Volumouse tar dette konseptet og strekker det til sine logiske ekstremer, slik at du holder nede noen nøkler mens du ruller på mushjulet og gjør mange endringer i systeminnstillingene.
Ovenfor ser du Volumouse-konfigurasjonsskjermen. Det er ikke akkurat vakkert, men er klart og funksjonelt. Hoveddelen av vinduet tas opp av en liste med flere kolonner. Hver rad på listen utgjør en Volumouse “regel.” Den første kolonnen brukes til å konfigurere avtrekkeren: For at regelen skal aktiveres, hva skal du gjøre i tillegg til å spinne på mushjulet? Her er alternativene dine:

Dette er ganske en liste; Faktisk passer det ikke alle sammen i et enkelt skjermbilde. Fortsatt, delen du ser over, gir en god ide: Du kan få en regel utløseren når du spretter på mushjulet mens du holder Ctrl, Shift, Alt, eller til og med spesielt bare venstre Alt-tasten eller den høyre (slik at du kan ha hjul + venstre Alt gjør en ting, og hjul + høyre Alt gjør noe helt annet). Volumouse kan også se etter bestemte vinduer, slik at du kan justere hva mushjulet ditt gjør mens VLC er aktivt (for eksempel).
Ok, så er de alle triggere. La oss nå se på komponenter de utløserne kan kontrollere:

Dette er en noe kortere liste, men det pakker fortsatt litt strøm. I utgangspunktet er dette Volumouse kan gjøre: Mye av listen er dedikert til systemets ulike lydenheter, fordi kontrollen av disse er Volumouse's brød og smør (det er i navnet, tross alt). Selv om bare en håndfull av elementene på listen ikke er lydenheter, fortjener hver sin egen omtale:
- Vinduets gjennomsiktighet: Dette elementet lar deg selektivt fade vinduer inn og ut ved bare å holde nede og rulle med museknappen. Trenger du å se hva som ligger bak et vindu? Fade det litt ut.
- Skjerm Brightness: Dette er den eneste tingen som gjorde at jeg skrev hele dette innlegget, ærlig. Hvis du bruker en bærbar PC, er dette ikke en spennende funksjon, fordi de fleste bærbare datamaskiner gir en enkel måte å justere skjermens lysstyrke, i hvert fall for den innebygde skjermen. Men hvis du, som jeg, bruker en stasjonær datamaskin, er det mulig å ringe ned lysstyrken, en godsend om natten. Kombinert med f.lux 4 måter å hindre datamaskinrelatert øyenstamme uten å miste produktivitet. 4 måter å forhindre datamaskinrelatert øyenstamme uten å miste produktivitet. Bruker du mange timer foran en dataskjerm? Hvis du gjør det, er du sikkert kjent med den uunngåelige øyenstammen som følger med. Hodepine, brennende øyne, kløe og bare å være sliten, er ... Les mer (et enkelt, gratis verktøy for å endre skjermens fargetemperatur i takt med tidspunktet på dagen), dette er en fantastisk måte å unngå øyeøvelser når du arbeider i et mørkt rom.
- Send hurtigtaster: Dette er kanskje Volumouse mest åpenbare funksjon. Du kan bruke den til å samhandle med enhver applikasjon på systemet ditt, men det du gjør med det, er virkelig opp til deg.
Tips og tweaks
Det er ikke så mange kroker og kroker til Volumouse, noe som virkelig er bra. Det eneste tipset jeg vil nevne har å gjøre med “Steps” parameter vist i det første skjermbildet ovenfor. I utgangspunktet handler Volumouse om operasjonene som skjer litt etter hverandre: Øke eller redusere lydvolumet, et vindues ugjennomsiktighet eller skjermens lysstyrke.
De “Steps” parameteren lar deg angi hvor langsomt hver operasjon er utført: Hvor mye volumet endres med hver hakk på mushjulet, for eksempel. Grunnen til at jeg nevner dette er at fra min erfaring, den “Steps” Verdien er ofte satt som for høy som standard, og gir hele programmet en frustrerende følelse. Du slår bare musen på hjulet, og lydvolumet skyter opp alarmerende. Ved standard trinnverdien fant jeg meg selv å måtte feste med museskiven helt til jeg kom til nivåene jeg ønsket.
For meg var løsningen å redusere trinnverdien, noe som gjør volumkontrollen mer finkornet. Jo, du kan ikke sende volumet opp veldig fort, men hvor ofte vil du gjøre det, egentlig? Mesteparten av tiden vil jeg bare justere den, øke eller senke den i henhold til gjeldende sang eller omgivende støynivå. Å ha en lav trinnverdi (100, for meg) lar meg finesse det med liten innsats og ingen frustrasjon.
Siste tanker
Volumouse er ikke veldig nytt, og det er sikkert ikke skinnende. Brukergrensesnittet er enkelt, selv litt clunky. Men det er gratis, kraftig, lent på systemressurser, og får jobben gjort. For meg er disse kvaliteter av et klassisk verktøy, en som jeg definitivt skal sette godt i bruk på mitt eget system. Sterkt anbefalt.
Utforsk mer om: Computer Monitor, Computer Mouse Tips.


