SpeedFan forteller alt en gratis Windows App for å overvåke alle aspekter av systemtemperaturen
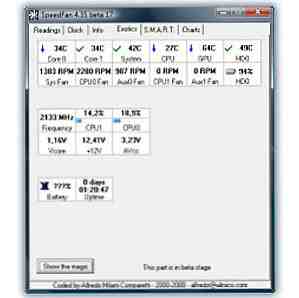
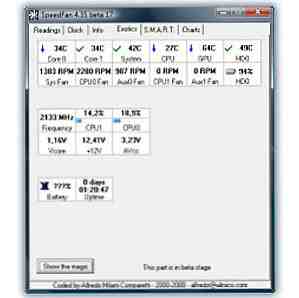 Datamaskiner er svært pålitelige, bortsett fra når de ikke er det. “Datamaskinen gjør aldri noen feil” - det er sant, for det meste. Men dunk smarttelefonen din i et glass herlig forfriskende mynte, og det vil trolig gjøre en feil eller to (eller med andre ord dø). Dunking telefonen i et glass te ville være dumt, selvfølgelig, men å la datamaskinen løpe for varmt kan være nesten like skadelig, hvis mindre synlig.
Datamaskiner er svært pålitelige, bortsett fra når de ikke er det. “Datamaskinen gjør aldri noen feil” - det er sant, for det meste. Men dunk smarttelefonen din i et glass herlig forfriskende mynte, og det vil trolig gjøre en feil eller to (eller med andre ord dø). Dunking telefonen i et glass te ville være dumt, selvfølgelig, men å la datamaskinen løpe for varmt kan være nesten like skadelig, hvis mindre synlig.
Like kortslutning en datamaskin ut vil ødelegge den, slik at den løper i temperaturer det aldri var ment å ta, vil føre til feil. SpeedFan er en gratis systemtemperaturmonitor for Windows designet for å hjelpe deg å holde øye med hvor varmt datamaskinen din kommer til, ned til det individuelle komponentnivået.
Første inntrykk: En mager, ren, klassisk
Dette er ikke første gang vi vurderer SpeedFan: Guy dekket det vei tilbake i 2009 Slik bruker SpeedFan eksternt overvåkning av datamaskinhelse Hvordan bruke SpeedFan til eksternt overvåkning av datamaskinhelse Les mer. Du vil være glad for å høre at siden da har SpeedFan flyttet fra versjon 4.37 helt til 4.49, noe som gjør enorm skritt i ... vel, ingenting egentlig. Dette verktøyet er en klassiker, og det ser ut som en. Det er et tilfelle av ikke å fikse det som ikke er ødelagt, og grensesnittet viser få endringer i forhold til fire år siden.
En applikasjons installatør kan snakke volumer av sin enkelhet og polish. De verste lovbryterne binder nettleserens verktøylinjer og annen søppel som prøver å tjene penger, mens oppblåste hevder ofte tvinger deg til å løpe gjennom en komplisert prosess med flere trinn. SpeedFans installatør holder ting enkelt og har bare to trinn, med absolutt ingen søppel i prosessen:

Den eneste ulempen med å bruke SpeedFan er at det krever at administratortilgang skal fungere riktig.
Faner og numre
Start SpeedFan, og du finner et grensesnitt som gjør nesten ingen innsats for å gjøre ting enkelt. Dette verktøyet handler om tallene:

Bruke rikdom av informasjon ned til seks faner er en velkommen konsesjon til brukervennlighet. Likevel er Lesings-fanen full av informasjon, sammen med svært få forklaringer. Du kan se systemtemperaturer på et øyeblikk: Viser ut min datamaskinrapporter, ikke mindre enn ni separate avlesninger, noen kryptisk merket som Temp1, Temp2 og Temp3 - og så er det Temp1 og Temp2 enda en gang, med forskjellige tall. Andre er klarere, skjønt: Jeg har en diskret GPU (jeg bruker en stasjonær arbeidsstasjon), så det er fint å se temperaturen rett utenfor flaggermuset. På grunn av kryptiske etiketter, er dette skjermbildet mest nyttig for å forstå om hva som helst er galt. Du kan ikke vite hva Temp2 handler om, men hvis det er på 70C, er det sannsynligvis en grunn til bekymring.
Exotics: Hva en fane!
Jeg måtte vise denne fanen bare på grunn av navnet hans. Jeg mener egentlig, hvem som kan motstå å klikke på en fan med navnet Exotics?
Først er kategorien Exotics tantalizingly blank, lagre for en knapp merket Vis den magiske kombinert med en Beta-advarsel. Alt denne oppbyggingen gjør bare den endelige produksjonen noe av en nedtur:

Denne grundig antiklimaktiske skjermen har noen nyttige data formatert i spennende rektangler. Det begynner med de samme tempavurderinger som vi har sett på den prosaisk merkede avlesningen, men fortsetter å vise harddisk SMART-klassifiseringer (HD0 og HD1), samt bruken av hver CPU-kjerne, CPU'ens masterklokkefrekvens , og systemets oppetid.
S.M.A.R.T: Alt om dine stasjoner
Du trodde ikke at SpeedFan skulle begrense seg til bare et enkelt nummer angående harddisken, gjorde du? Bare klikk på S.M.A.R.T-fanen for å se mer informasjon enn du noen gang har ønsket å vite om harddisken din:

Du kan se fabrikat, modell og fastvare på stasjonen, etterfulgt av en liste over S.M.A.R.T ytelse og helseavlesninger. Noen av disse viser seg for mye, selv for SpeedFan, derav “Ukjent egenskap” etiketter. Med andre ord, “her er noen tall, men vi er ikke sikre på hva de mener.” For å være rettferdig, er dette en SSD. Når jeg analyserte min andre stasjon, en magnetisk harddisk, gjorde det bedre:

Noen av disse beregningene er kryptisk navngitte, men du kan alltid søke etter deres betydninger online. Ikonene ved siden av noen av oppføringene gir en oversikt over helseindikatorer: De er alle OK i mitt tilfelle.
diagrammer
Sist men ikke minst kommer fanen Charts. Det er ikke så spennende kalt Exotics, men det gir en mer visuell godbit:

Disse er ikke like pent formatert som ressursmonitoren. En nærmere titt på Windows ressursmonitor. Ta en nærmere titt på Windows Resource Monitor. Les mer eller pålitelighetsmonitor. Hva er Windows 7 Pålitelighetsmonitor og hvordan du får mest mulig ut av det Hva er det? Windows 7 Pålitelighetsmonitor og hvordan du får mest mulig ut av det Embedded into Windows 7 er en nyttig pålitelighetsmonitor som lar deg ikke bare visualisere dagens pålitelighetsnivå på datamaskinen din, men du kan også se en historisk logg over hvor pålitelig datamaskinen din er. Les Mer innebygd i Windows, men de er ganske beskrivende, og du kan bytte beregninger av og på som du ønsker. En funksjon som mangler, er en måte å eksportere dataene til en CSV-fil for grafing utenfor SpeedFan.
Endelige tanker: Et verktøy for å huske
SpeedFan system temperatur monitor er ikke spennende. Det er ikke noe dårlig, selv om: Noen ganger trenger vi et verktøy som bare er nyttig, i stedet for spennende. Det er sikkert etablert i sitt felt, og er godt nok til å gjøre det til vår ettertraktede liste over Best Windows-programvaren under den eklektiske Andre kategorien. Du kan ikke bruke det hver dag, men neste gang datamaskinen begynner å virke rar, og du ikke kan finne ut det med verktøyene som er innebygd i Windows, er dette et verktøy du kan prøve.
Utforsk mer om: Datamaskinvedlikehold, systemmonitor.


