The Best Command Prompt triks og tips
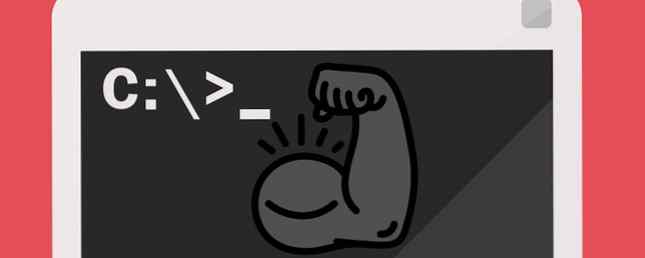
Microsoft ønsker at brukerne skal flytte fra Command Prompt til PowerShell, men det er gode grunner til ikke, den viktigste er at PowerShell er mer avansert og egnet for strømbrukere. Kommandoprompt er fortsatt det beste alternativet for hverdagsbrukere. Lær mer i vår oversikt over forskjeller mellom Command Prompt og PowerShell.
Men bare fordi Command Prompt er enklere betyr ikke at det er primitiv. Du finner så mange fantastiske Command Prompt-triks og tips som kan gjøre livet ditt lettere, spesielt hvis du bruker grensesnittet på en vanlig (eller til og med semi-regular) basis. Her er noen av våre favoritter.
1. Lær funksjonstastens snarveier
De fleste funksjonstastene (F1 til F9) tjener en funksjon i kommandoprompt:
- F1: Tilbakestiller sist brukte kommando, tegn etter tegn per trykk.
- F2: Be om et tegn, og omformer den sist brukte kommandoen til den første forekomsten av det tegnet.
- F3: Skriv inn den sist brukte kommandoen helt.
- F4: Be om et tegn, og sletter deretter alle tegnene i den nåværende kommandoen, startende fra markørposisjonen til den første forekomsten av den spurte karakteren.
- F5: Fullstendig omformer tidligere brukte kommandoer, men sykler ikke.
- F6: Typer ^ Z inn i den nåværende kommandoen.
- F7: Viser en meny med tidligere brukte kommandoer.
- F8: Helt ny type tidligere brukte kommandoer, sykler.
- F9: Fullstendig omformer en tidligere brukt kommando, tilsvarende tallet i menyen som presenteres av F7.
2. Se kommandog History
Når du vil se hver eneste kommando du har skrevet siden begynnelsen av økten, kan du bare bruke denne kommandoen:
doskey / historieDoskey er et verktøy levert av Microsoft med flere funksjoner, hvorav den ene er denne kommandoboken. Det er i utgangspunktet det samme som å trykke på F7, bortsett fra at du kan lagre, mate eller manipulere produksjonen andre steder. Se Tips # 7 til # 9 lenger nede i denne artikkelen.
3. Gjenta en tidligere kommando
Hvis du trenger å tilbakekalle en tidligere kommando, enten for å gjenta den eller endre den, alt du trenger å gjøre er å trykke på Pil opp nøkkel. Fortsett å trykke på den for å sykle kommandoer, begynner med den siste.
Dette er funksjonelt det samme som å trykke på F8 bortsett fra en forskjell: Pil opp plasserer markøren på slutt av kommandoen mens F8 plasserer markøren på start av kommandoen.
4. Kjør flere kommandoer på en gang
Anta at du må kjøre et dusin kommandoer i rekkefølge, men hver kommando er en tidsintensiv oppgave. Du vil ikke sitte på datamaskinen din og vente på at hver enkelt skal fullføre, slik at du kan skrive inn neste kommando, gjør du?
I stedet kjede flere kommandoer sammen med &&:
cd C: && echo Jeg er her!Kommandoene kjøres i den rekkefølgen du angav dem, starter fra venstre og beveger seg til høyre, og kommandoer utføres ikke før den forrige avslutter.
5. Avbryt en løpende kommando
Hvis du noen gang skriver en kommando, og det tar mye lenger tid å fullføre enn du forventer, kan du bare trykke Ctrl + C å avbryte og stoppe med en gang. Dette kommer også til nytte når du kjører et kontinuerlig program og trenger å avslutte det.
6. Se kommandoutgang, Side ved side
De fleste Windows-kommandoer produserer utdata til skjermen, men noen ganger produserer de en mye av utgang til skjermen - så mye at det umiddelbart ruller av skjermen og forsvinner, selv om du prøver å rulle opp! Her er hva du kan gjøre:
[kommando med utgang] | mer
De mer Kommandoen viser utgangen som vanlig, men stopper når skjermen fylles. På det tidspunktet kan du trykke Rom for å fortsette produksjonen av en annen side, eller du kan trykke på Tast inn å fortsette produksjonen med en enkelt linje.
7. Filter utgangen av en kommando
Hvis utgangen av en kommando er verbose, og du må finne en bestemt linje eller forekomst av et ord, kan du filtrere utgangen slik:
[kommando med utgang] | finn "spørring"
For eksempel, anta at du kjører et diagnostisk verktøy som skriver ut alle systemfeilene akkumulert i løpet av det siste året. Hvis du bare vil begrense den til en bestemt type feil, kan du filtrere utdata ved å spørre om det.
De finne filter gjelder for linjebasert basis, så det returnerer alle linjer som inneholder spørringsteksten.
8. Kopier utdataene til en kommando
La oss si at du trenger hjelp med å feilsøke et problem, og Mr. Windows Wiz ber deg om å kjøre en bestemt kommando og kopiere / lime inn resultatene til ham. Med hvor finkjent kommandoprompt kan være, kan bare utheving og kopiering være en smerte i nakken. Gjør dette i stedet:
[kommando med utgang] | klemmeDette mater kommandoutgangen direkte til utklippstavlen. Nå kan du bare Ctrl + V det hvor du vil. Dette vil overskrive utklippstavlets nåværende innhold, så vær forsiktig!
9. Lagre utgangen av en kommando
Hvis du har til hensikt å lagre utdataene fra en kommando til en fil, vil du kunne bruke klemme metode over ... eller du kan hoppe over mellomtrinnet og sende det direkte til en fil:
[kommando med utgang]> filnavn.txtDette skaper en fil som heter filnavn.txt I den nåværende plasseringen av kommandoprompt, limer du all produksjonen inne, og sparer deretter. Hvis filen allerede eksisterer, vil den overskrive alt. Hvis du vil lagre det andre steder, skriver du inn hele banen (for eksempel C: \ mappe \ filnavn.txt).
Vil du ikke overskrive? Du kan isteden legge til utgangen til slutten av en eksisterende fil:
[kommando med utgang] >> existingfile.txt10. Dra og slipp filer
Hvis du jobber med filer i en dypt nestet katalog og trenger fullstendig stedsnavn for en kommando, har du noen alternativer. Du kan skrive dem ut manuelt. Du kan kopiere banen fra adressefeltet i Filutforsker, og skriv deretter filnavnet. Eller du kan bare dra og slippe filen rett inn i Kommandoprompt!
Av en eller annen grunn virker dette bare i normale kommandoprompter. Det virker IKKE i forhøyede kommandoprompter (dvs. når kommandoprompt blir lansert som administrator). Lær mer om hvordan du åpner forhøyede kommandoprompter ved hjelp av Windows Power User-menyen 10 Forsinkede Windows Supermakter og hvordan du får tilgang til dem 10 Forsinkede Windows Supermagasiner og hvordan du får tilgang til dem Med alle sine kroker og kroker, har ikke engang de mest dør-harde Windows-fansene utforsket alle dens komplekse funksjoner. Vi har samlet de skjulte Windows-tipsene og triksene vi tror noen vil sette pris på. Les mer .
11. Se strukturen til hvilken som helst mappe
Hvis du vil visualisere oppsettet og strukturen til en mappe med tonnevis av filer og undermapper, bruker du tre kommando. Det er ekstremt enkelt å bruke og lett å forstå, og det kan tilpasses med parametere for å finjustere visualiseringen:

Det viser strukturen til nåværende mappe, men du kan se strukturen til en annen mappe ved å skrive hele banen som en parameter. Kommandoen viser som standard mapper, men du kan også vise filer ved å legge til tre / F parameter.
For massive mapper kan det hende du vil sende ut til en fil for enklere visning.
12. Autofullfør fil- og mappenavn
For tider når du trenge å skrive ut hele stinavnene for hånd, Tab nøkkelen vil spare deg så mye tid. Når du skriver stienavnet, fylles tab automatisk til nærmeste matchende mappe eller fil. Hvis flere kampanjer eksisterer, fortsett å trykke på Tab for å bla gjennom dem.
For eksempel, hvis jeg skriver inn C: \ oss og trykk deretter på Tab, det blir til C: \ Users. Jeg kan fortsette å skrive til den blir C: \ Users \ J, trykk deretter på Tab å slå den inn i C: \ Users \ Joel.
Det er spesielt nyttig når du er i en mappe og har en følelse av hva den neste mappen heter, men vet ikke helt. Bare skriv inn de første bokstavene og trykk på Tab. Lett!
13. Endre vinduets størrelse
Liker ikke størrelsen på kommandopromptvinduet? Du kan endre det i innstillingene, men hvorfor gå dit når du kan gjøre det rett fra kommandolinjen?
modus [COLUMNS], [ROWS]For eksempel, hvis du vil at kommandoprompt skal være 120 tegn bredt og 40 tegn høyt, skriv bare modus 120,40 og det vil umiddelbart endre størrelsen. Merk at dette tørker hele teksten, så gjør det ikke hvis du har utgang du fortsatt trenger.
14. Bytt til fullskjermmodus
Hvis du har mye kommandoprompt, er det bare å jobbe og ønsker å gjøre det til et distraheringsfritt rom, eller hvis du bare vil etterligne følelsen av old school terminaler, kan du maksimere den med en tastaturkombinasjon: Alt + Enter.
15. Se på Command Prompt Star Wars
Denne er ikke så mye et Command Prompt-triks, da det er et fint kvasi-påske egg vedlikeholdt av en tredjepart, men du kan faktisk se hele Star Wars Episode IV rett innenfor kommandoprompt. Fangsten? Alt er tegnet med ASCII-tegn!

I Windows 10 må du aktivere Telnet fordi telnet kommandoen er tilgjengelig i kommandoprompt. Slik aktiverer du Telnet i Windows 10:
- På Start-menyen, søk etter snu vinduer, velg deretter Slå Windows-funksjoner på eller av i resultatene.
- Rull ned til Telnet klient og aktiver avkrysningsboksen.
- Klikk OK.
Nå i kommandoprompt, skriv inn dette:
telnet towel.blinkenlights.nlDet er det! Len deg tilbake og nyt ledeteksten Stjerne krigen.
Flere kommandoprompt triks verdt å vite
For å virkelig bli komfortabel med kommandolinjen, bør du kjenne disse viktige kommandopromptkommandoene Viktige Windows CMD-kommandoer Du bør vite viktige Windows CMD-kommandoer du bør vite Det dystre grensesnittet til kommandoprompten er inngangsporten til avanserte Windows-verktøy. Vi viser deg viktige CMD-kommandoer som gir deg tilgang til dem. Les mer . Er det for mye å fordøye? Start med de viktigste kommandopromptkommandoer 15 CMD-kommandoer Hver Windows-bruker burde vite 15 CMD-kommandoer Hver Windows-bruker burde vite Kommandoprompten er fortsatt et kraftig Windows-verktøy. Her er de mest nyttige CMD-kommandoene hver Windows-bruker trenger å vite. Les mer i stedet, og arbeid deg opp etterpå.
Du bør også bli kjent med disse tipsene for å mestre kommandoprompt Slik administrerer du kommandoprompt i Windows 10 Slik får du styr på kommandoprompt i Windows 10 Denne artikkelen gjør at Windows 10-kommandoprompten er tilgjengelig og mer nyttig. Lær hvordan du kjører flere kommandoer, få hjelp på en hvilken som helst kommando og mer. Les mer . Og hvis du ikke er helt sikker Hvorfor Du trenger kommandolinjen i det hele tatt. Her er noen vanlige oppgaver som gjøres enklere av kommandoprompt 7 Vanlige oppgaver Windows kommandoprompt gjør det raskt og enkelt 7 Vanlige oppgaver Windows-kommandoprompten gjør det raskt og enkelt Ikke la kommandoprompen skremme deg . Det er enklere og mer nyttig enn du forventer. Du kan bli overrasket over hva du kan oppnå med bare noen få tastetrykk. Les mer .
Hva bruker du kommandoprompt til? Hva er dine favoritt Command Prompt-triks? Gi oss beskjed ned i kommentarene nedenfor!
Bildekreditt: ARTIST / Depositphotos
Utforsk mer om: Kommandoprompt, Tastaturgenveier, Windows Tricks.


