Den perfekte moderne notataking App OneNote for Windows 8
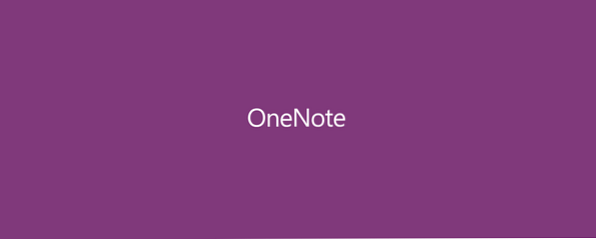
En av de mest praktiske delene av å ha en Windows 8-tavle er muligheten til å raskt skrive ut notater i den som en notatbok, og Microsofts OneNote-applikasjon er perfekt for det. Selv om du har en Windows 8-bærbar PC, støtter OneNote også skrive notater, samt en rekke andre funksjoner som Camera Scan, Optical Character Recognition og en Share Charm.
La oss ta en nærmere titt på denne moderne notetaking appen.
Opprette notater
Den grunnleggende strukturen i OneNotes organisasjon innebærer tre lag: Notatbøker, seksjoner og sider. Nedenfor ser du at jeg har to notatbøker, en for skole og en for MakeUseOf. I min MakeUseOf-notatbok har jeg tre seksjoner, og deretter bare en side under “Forskjellige farger” seksjon. Hver seksjon har en annen farge, men vi får mer inn i disse tilpasningsalternativene senere.

Når du har opprettet notatbøker og seksjoner, kan siden bli navngitt ved å skrive på den stiplede linjen øverst til venstre på siden som også inneholder dato og klokkeslett under den. Du kan da begynne å skrive eller skrive notater. De tre lagene til venstre kan trekkes opp eller legges bort ved å trykke på trelinjepiktet øverst til venstre.

Siden jeg for det meste bruker OneNote til skolen, foretrekker jeg at linjene er synlige som vist ovenfor. Disse kan nås ved å trekke opp OneNotes alternativer ved å enten sveipe inn fra toppen eller bunnen av skjermen. Det er også et alternativ for rutenettpapir, som vist under med valgmenyen trukket opp.

Hvis du har en stylus, er skriving like enkelt som å sette stylus på skjermen. Et lite ikon vil vises øverst til høyre som Microsoft ringer en Radial Meny. Jeg vet, fengende navn, ikke sant? Vel, hvis du trykker på ikonet, vises en rekke alternativer, slik at du kan tilpasse 4 forskjellige penner og bytte raskt mellom dem alle. Dette enkle tillegget gjør det veldig enkelt å bytte mellom farger eller justere tykkelsen på pennen uten å grave gjennom menyene.

Hvis du ikke har en stylus, vil du fortsatt få en Radial-meny, men ikonet vil være et stykke papir i stedet for en penn, og du får se litt forskjellige alternativer. Når du har klikket hvor som helst på skjermen, skal den vises. Den gir deg tilgang til alle OneNotes mer komplekse, men nyttige funksjoner, som kameraet for lagring av bilder, muligheten til å sette inn et bord eller en liste, eller evnen til å tegne med fingeren som om det var en pekepinne.

Radialmenyen, til tross for det forferdelige navnet, er faktisk en av de beste delene av OneNote, slik at du får tilgang til mange innstillinger veldig raskt.
tilpasning
Det er ganske mye plass til tilpasning her, som jeg elsker. Fargen på hver seksjon kan endres, og når du gjør det, endrer det utseendet til hele appen, men den nedre popup-menyen vil fortsatt være lilla. Det er 16 forskjellige farger å velge mellom, så du kan teoretisk ha 16 forskjellige seksjoner i hver notatbok før du må gjenta farger.

Du kan også opprette delsider, noe som ikke betyr mye, bortsett fra at siden blir innrykket litt, slik at den kan stikke ut fra resten. Jeg bruker det ofte til å vise sammenhenger mellom ulike notater i klassen. For eksempel kunne jeg ha en hovedside med introduksjonen til et bestemt emne, og delsider under det for mer detaljerte notater, deretter en annen hovedside med delsider, etc. Det er overraskende nyttig å være så liten funksjon.

Andre funksjoner
Hvis du velger en side eller en del, enten ved å høyreklikke eller trykke lenge på den, vises et lag av alternativer som vist ovenfor. En av disse alternativene er “Kopier lenke til side / seksjon”. Siden alle notatene dine automatisk synkroniseres med SkyDrive Slik lagrer du filene dine Synkronisert med SkyDrive I Windows 8.1 Slik beholder du dine filer synkronisert med SkyDrive I Windows 8.1 Lagring av data eksternt og synkronisering av dem på tvers av enheter har aldri vært så enkelt, spesielt hvis du ' Bruk Windows 8.1 igjen. SkyDrive mottok en betydelig oppdatering, forbedret integrasjonen med Windows og tilføyet interessante nye funksjoner. Les mer, dette skaper en lenke som kan deles med vennene dine hvis du vil at de skal kunne se notatene dine. Veldig nyttig hvis vennen din var syk og savnet klassen.
Den andre funksjonen er a “Fest til start” knappen, som fungerer for både seksjoner og sider, og jeg synes mest nyttig for å holde notatene mine for separate klasser lett tilgjengelig. Jeg går bare inn i klassen, trykk på live-fliser for notatene mine for den klassen, og jeg er klar.
Og som kort nevnt før, sikkerhetskopierer det automatisk alt med SkyDrive. Ikke mer å miste notatene dine. Ikke mer å glemme å trykke på Lagre på Word. Ikke mer hund spiser notatene dine, som du sverger helt skjedde den gangen.
Konklusjon
OneNote er ikke bare en Windows 8 moderne app, den har også en desktop motstykke med noen ekstra funksjoner, men ganske grønt grensesnitt. Likevel er det verdt å sjekke ut for de ekstra funksjonene, og vi har 10 fantastiske tips. 10 Awesome OneNote Tips du bør bruke hele tiden. 10 Awesome OneNote Tips du bør bruke hele tiden Microsoft OneNote er like god som Evernote. OneNote er den digitale ekvivalenten til et bindemiddel, noe som gir deg mer organisatorisk kontroll. Vi viser deg effektive notatoppdateringer du vil elske. Les mer for den stasjonære versjonen av OneNote. Hvis du bare vil få mest mulig ut av OneNote-opplevelsen, sjekk ut disse fem måtene å gjøre det. 5 måter å dra nytte av Microsoft OneNote 5 måter å utnytte Microsoft OneNote Les mer .
Hva synes du om OneNote? Gjør din foretrukne Evernote Touch, eller en annen moderne notetaking app? Gi oss beskjed i kommentarene.
Utforsk mer om: Microsoft OneNote, Notes-Taking Apps, Windows 8.


