Windows 10 Fonts Management Guide

Standardfonter som kommer forhåndsinstallert på Windows 10, er fine, men til slutt kjedelige. Sett aldri på Arial, Calibri, Times New Roman eller Verdana, med mindre du virkelig elsker og elsker dem over alle andre skrifttyper. Du fortjener bedre! Du kan ha det bedre.
Plus, visste du at det å jobbe med forskjellige skrifttyper kan forny produktiviteten? Feil uinspirert? 10 Office Tweaks å forny din produktivitetsfølelse uinspirert? 10 Office Tweaks å forny produktiviteten Produktivitet og motivasjon går hånd i hånd. Vi viser deg 10 enkle endringer i miljøet ditt som kan regissere motivasjon, inspirasjon og produktivitet. Les mer ?
I denne artikkelen lærer du alt du trenger å vite om installering av skrifter, håndtering av skrifter, omforming av skrifter og forbedring av skriftgjenoppretting i Windows 10.
Slik installerer du skrifter i Windows 10
Når du laster ned en skrifttype for å installere, vil 99 prosent av tiden være i enten TTF eller OTF formater. Du bør lese om forskjellene mellom TTF og OTF OTF vs TTF-skrifter: Hvilken er bedre? OTF vs TTF-skrifter: Hvilken er bedre? De fleste skrifttyper i disse dager er enten OTF eller TTF, men hva betyr det? Hva er forskjellene? Skal du bryr deg? Les mer, men kort av det er, du kan bruke enten format selv om TTF er å foretrekke for Windows 10.
- Skriften kommer sannsynligvis fram i flere filer, en for hver kombinasjon av vekt og stil (for eksempel middels vekt med kursiv styling). Du må installere dem alle for å få alle kombinasjoner tilgjengelig på systemet ditt.
- Velg alle skriftfiler, høyreklikk og velg deretter Installere:
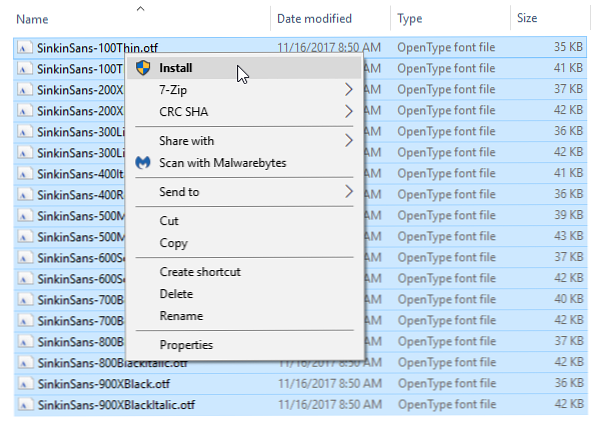 Det er så enkelt. Hvis skrifttypen allerede finnes på systemet ditt, spør Windows om du vil erstatte eller hoppe over. Ellers installeres det, og du er klar til å bruke den.
Det er så enkelt. Hvis skrifttypen allerede finnes på systemet ditt, spør Windows om du vil erstatte eller hoppe over. Ellers installeres det, og du er klar til å bruke den. - Du må starte alle løpende apper før de kan se nylig installerte skrifter.
Slik administrerer du skrifter i Windows 10
Hva om du vil vise eller fjerne eksisterende skrifter, enten standard eller installert? Du har to alternativer: Den enkle metoden (ved hjelp av Fonts-mappen) og den avanserte metoden (ved hjelp av et tredjeparts skrifttypehåndteringsverktøy).
Bruke Fonts Folder
Når du installerer en skrifttype på Windows, blir den lagret til C: \ Windows \ Fonts. Du kan øyeblikkelig hoppe til denne mappen ved å åpne Start-menyen, søker etter font, Deretter velger du Fonts-mappen fra resultatene:

Dette er en spesiell systemmappe som ikke oppfører seg som en vanlig mappe, så ikke rot deg med det for mye. Det som er viktig å vite er at du kan sortere skriftene dine, forhåndsvise individuelle skrifttyper, slette de du ikke vil ha lenger, eller merk enkelte fonter som skjult, slik at de ikke vises i fontlister når du bruker programmer (f.eks. Tekstredigerere eller ord prosessorer).
Bruke NexusFont
NexusFont av JungHoon Noh er en bærbar app som letter fontbehandling. Du kan øyeblikkelig forhåndsvise tekst med alle eksisterende skrifter, endre forhåndsvisningsteksten og innstillingene, slette de du ikke vil ha, og organisere skrifter i mapper og samlinger.

Det fine med NexusFont er at du kan installere skrifter til NexusFont i stedet for direkte til Windows. Mens NexusFont kjører, er fonter tilgjengelige for operativsystemet, men når NexusFont er stengt, blir fonter utilgjengelige. Det er mindre rot for Fonts-mappen, noe som er flott hvis du bare vil teste skrifter eller bare trenger en bestemt skrift for en liten stund.
Hvis du ikke liker NexusFont, kan du prøve en av disse andre skrifttypeadministratorene for Windows. Slik laster du ned fonter og administrerer dem i Windows. Slik laster du ned fonter og administrerer dem i Windows Fonter er byggeklossene for digital estetikk. Siden Windows ikke kommer med en skriftbehandling, har vi sett på tredjepartsalternativer. Les mer .
Slik endrer du skriftstørrelse i Windows 10
Windows pleide å tillate endring av systemfontinnstillinger, men da kom skaperen oppdateringen tidlig i 2017 og fjernet den muligheten. Nå hvis du vil endre størrelsen på skrifter i Windows 10 Slik endrer du tekststørrelser og -fonter i Windows 10 Slik endrer du tekststørrelser og -fonter i Windows 10 Er Windows 10-standard skriftstørrelsen for liten for deg? Vi viser deg hvordan du tilpasser systemtekststørrelsen etter eget ønske, sammen med hvordan du endrer standard Windows-skrifttype. Les mer, du har to alternativer: Endre DPI-innstillinger eller bruk et tredjepartsverktøy.
1. Endre system DPI-innstillinger
DPI (“punkter per tomme”) er en skaleringsfunksjon i Windows som er ment å gjøre grensesnittet mer lesbart på høyoppløselige skjermer, ellers vil teksten og knappene være altfor liten til daglig bruk. Men du kan bruke den selv på mindre skjermer!
Naviger til Vise innstillinger ved å åpne Startmeny, Leter etter vise, og velg Endre visningsinnstillinger i resultatene:

Under delen kalt Skala og layout, klikk på Tilpasset skalering:

Du kan angi en skaleringsprosent mellom 100 og 500 prosent, selv om vi ikke anbefaler å gå over 150 med mindre din oppløsning er ekstremt høyt (for eksempel 1440p eller 4K monitorer).
Vær oppmerksom på at mens dette øker skriftstørrelsen, får det også andre grensesnittelementer til å forstørres (for eksempel vinduer, tittellinjer, oppgavelinje osv.). Hvis det er nødvendig, kan du prøve noen andre måter å gjøre tekst lettere å lese i Windows. Slik får du tekst lettere å lese i Windows. Slik får du tekst enklere å lese i Windows De fleste av oss bruker timer på å lese på datamaskinen hver dag, men vår datamaskiner er sannsynligvis ikke optimalisert for lesing. Teksten på våre skjermer er kanskje ikke skarp nok eller kan være for liten, spesielt ... Les mer .
2. Bruke system skrifttypestørrelsesbytter
System Font Size Bytter av WinTools er en bærbar app som kan justere seks forskjellige skrifttypeelementer i Windows 10: tittellinjer, menyer, meldingsbokser, paletttitler, ikonnavn og verktøytips. Størrelser kan settes alt fra 0 til 20, og skrifttyper kan være vanlige eller fet.

Ved lansering første gang, spør System Font Size Changer om du vil sikkerhetskopiere gjeldende innstillinger. Du bør klikke Ja, lagre deretter den resulterende WindowMetrics.reg arkiver et sted trygt. På denne måten, hvis systemskriftsstørrelsesbytteren klikker noe opp (usannsynlig men mulig), kan du gjenopprette innstillingene ved å dobbeltklikke på WindowMetrics.reg.
Hvordan forbedre fontgengivelse i Windows 10
Hvis størrelse av skrifter er greit, men de virker fortsatt vanskelig å lese Av en eller annen grunn kan det hende du må justere systemets innstillinger for skrifttype. Windows 10 bruker en teknologi som kalles ClearType, og derfor ser fonter annerledes ut på Windows versus Mac eller Linux, men det ser best ut når det er tweaked spesielt for skjermen din.
Tweaking ClearType Innstillinger
Åpne Start-menyen, søk etter Cleartype, velg deretter Juster ClearType-teksten i resultatene. Dette lanserer ClearType Text Tuner. Pass på at du slår på ClearType:

Heldigvis er ClearType Text Tuner en enkel veiviser som går deg gjennom hvert trinn. Alt du trenger å gjøre er å se på alle alternativene, velg hvilken som passer best for deg, og skyll og gjenta til du når slutten. For de fleste resulterer dette i tekst som er behagelig nok.
Bruke MacType
Hvis du noen gang har brukt Mac eller Linux før, vet du at teksten bare ser ut forskjellig på disse operativsystemene av en eller annen grunn. Det er fordi de ikke bruker ClearType og i stedet bruker en annen tekstgengivelsesteknikk. Hvis du foretrekker det, kan du gjenskape det ved å installere et verktøy som heter MacType.
Gå til MacTypes offisielle nettside og klikk Få MacType for å laste ned installasjonsprogrammet. Det er et åpen kildekode-prosjekt, slik at du kan vise all kildekoden på MacType GitHub-siden (du kan også laste ned binære utgivelser her også hvis hovedstedet ikke fungerer).

Når det er installert, tar det deg gjennom MacType-veiviseren for oppsett. Vi anbefaler å velge Legg inn med MacTray (som sitter i systemskuffen og lar deg justere etter behov), og sørg for at du aktiverer Kjør som administrator i tillegg til Frittstående laste modus.
På neste side kan du velge hvilken gjengivelsesprofil du vil bruke. Forskjellige vil se bedre ut eller verre avhengig av din fysiske skjerm, men du kan egentlig ikke gå galt med standardprofilen. Klikk Bli ferdig og du er ferdig.
Hvor laster du ned fonter?
Mine to favorittressurser er Google Fonts og Font Equirrel, som begge tilbyr helt gratis å bruke skrifter som du kan laste ned og installere for personlig bruk. De er både godt organisert og lett å navigere, så å finne fonter du vil elske er ikke vanskelig i det hele tatt.
Hva er favorittfontsites? Hvilke skrifttyper bruker du mest? Vet du om andre nyttige skrifttoolsverktøy vi savnet? Del med oss ned i kommentarene nedenfor!
Utforsk mer om: Skrifter, Windows 10, Windows Tilpasning.



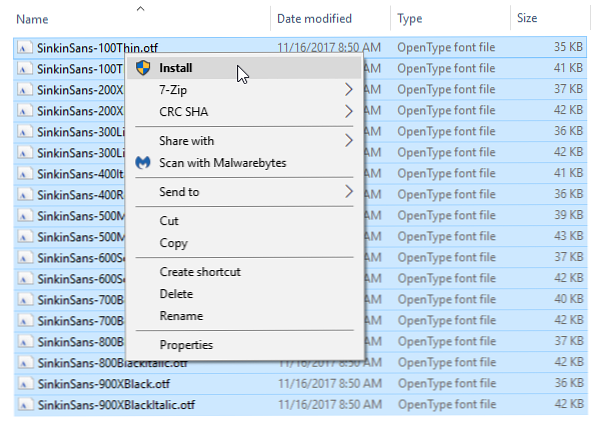 Det er så enkelt. Hvis skrifttypen allerede finnes på systemet ditt, spør Windows om du vil erstatte eller hoppe over. Ellers installeres det, og du er klar til å bruke den.
Det er så enkelt. Hvis skrifttypen allerede finnes på systemet ditt, spør Windows om du vil erstatte eller hoppe over. Ellers installeres det, og du er klar til å bruke den.