Brukerkontokontroll og administratorrettigheter på Windows 10
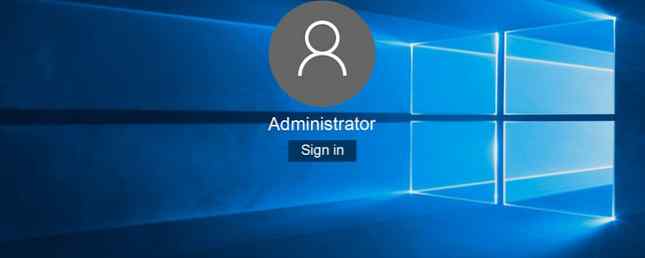
Er du nettverksadministrator for din husstand eller familie? På et tidspunkt vil en av din nærmeste og kjære installere noe rar eller bryte noe uten mening, og det er derfor den typen Windows-brukerkonto som brukes, gjør forskjellen.
Hvis alle på nettverket ditt bruker en administratorkonto, vil du ha en dårlig tid. Når det er sagt, er det mye forvirrende informasjon om hva Standard-kontoer kan og ikke kan gjøre. Her er hva du trenger å vite.
Hva er Windows-brukerkontoer?
Hver gang du bruker Windows 10-datamaskinen, logger du deg på en brukerkonto. Hvis du er den eneste brukeren på datamaskinen din 5 Tips for å administrere Windows-brukerkontoer som et proff 5 tips for å administrere Windows-brukerkontoer Som en pro Windows-brukerkontoer har utviklet seg fra isolerte lokale kontoer til elektroniske kontoer med ulike personvernutfordringer. Vi hjelper deg med å sortere ut kontoene dine og finne innstillingene som fungerer for deg. Les mer, det er sannsynlig at du har en Administrator konto. Administratorkontoer er privilegerte, noe som betyr at de kan utføre handlinger på systemet, med minimal begrensning (vanligvis krever et passord for bekreftelse).

Standard kontoer kan bruke datamaskinen i bokstavelig forstand: surfing på internett, sending av e-post, spill av spill, bruk av programvare og så videre. Standardkontoer kan også gjøre noen systemendringer, med begrensninger, og ingenting som påvirker de andre brukerne i samme system.
Det er også et alternativ for en dedikert barnekonto i Windows 10 Sjekk ut De nye Windows 10 foreldrekontrollalternativene Sjekk ut de nye Windows 10 foreldrekontrollalternativene Windows 10 foreldrekontrollrapporter gir informasjon om barnets online oppførsel og aktivitet. Noen foreldre er forferdet, mens andre gleder seg over det. La oss se på hvordan du bruker disse innstillingene for å sikre datamaskinen din. Les mer . Disse kontoene kommer med en rekke begrensninger samt integrert overvåking for å overvåke foreldrene. Windows har også en rekke integrerte foreldrekontroll De beste Windows 10 foreldrekontrollverktøy De beste Windows 10 foreldrekontrollverktøyene Lurer på hvordan du gjør PCen din barnevennlig? Våre Windows 10 foreldrekontrollverktøy og råd vil hjelpe deg med å kontrollere barnas bruk av datamaskinen og holde dem trygge på nettet. Les mer .
Det reelle hensynet er kontotypen i forbindelse med innstillingen for brukerkonto-kontroll (UAC).
Forstå UAC og brukerkontoer
Standardinnstillingen for både Standard- og Administrator-kontoer er å bruke UAC. Dette er det første som noen brukere slår av, anser det unødvendig og tidkrevende.
Men se på det på en annen måte: hver gang du må skrive inn passordet ditt, vet du at en ondsinnet prosess må gjøre det samme. Og hvis den ondsinnede prosessen ikke kjenner passordet, sparer du øyeblikkelig deg fra en verden av databehandling, pluss lagre en båt-last av tid i prosessen.
La oss vurdere hvordan UAC fungerer med begge kontoene.
Både Standard og Administrator kontoer får tilgang til ressurser og kjører programmer i sikkerhetskonteksten til en standardbruker. Når du aktiverer UAC, krever hver app at du skal bruke et administratortilgangstoken.
Dette betyr at kontoen din, Administrator eller Standard, er beskyttet med de samme sikkerhetsmekanismer. Det som er forskjellig, er tillatelsene tilgjengelig for hver konto som i sin tur modereres ved bruk av brukerkontokontroller.
Brukerkontokontroll ber om
Så når UAC er aktivert, mottar en standardkonto ulike nivåer av instruksjoner for å opprettholde sikkerheten. Promptsene sikrer at brukeren validerer hver signifikant endring i systemet, avviser noe ukjent eller uventet (i teorien, minst).

UAC nivåer
Du kan stille UAC til ett av fire nivåer:
- Gi alltid beskjed til meg: Det høyeste UAC-nivået, forespørsler validering for hver applikasjon, hvert stykke programvare, og alle endringer i Windows-innstillinger.
- Gi meg beskjed når applikasjoner prøver å gjøre endringer: Standard UAC-nivå, forespørsler validering for nye applikasjoner, men ikke Windows-innstillinger.
- Gi meg beskjed når applikasjoner prøver å gjøre endringer: Dette er det samme som standard UAC-nivå, men dimmer ikke skrivebordet når valideringsprompten vises.
- Gi meg aldri beskjed: Det laveste UAC-nivået, du mottar ingen varslinger for eventuelle systemendringer, når som helst for den angitte brukerkontoen.
Standardinnstillingen er greit for de fleste brukere. Det er selvsagt avhengig av brukeren. Forskjellen kommer i hvilken type spørsmål brukeren mottar, som avhenger av kontoen.
Samtykkeprompt
En administratorkonto vil motta en samtykke ledetekst. Denne spørringen vises for de tre nivåene av UAC som krever validering. Administratoren trenger bare å klikke gjennom samtykkeprompten for å bekrefte endringene i systemet.

Legitimasjonsprompt
En standardkonto mottar i stedet en a legitimasjonsprompt. I motsetning til den innloggte samtykkeprompten for administratorkonto, krever en legitimasjonsprompte administratorpassordet for å validere systemendringene.

Fargekoder
UAC-verifikasjonsmeldinger er også fargekodede. Dette gjør det mulig for både Standard og Administrator-kontoer å forstå risikoen umiddelbart for systemet.
- Rød bakgrunn med et rødt skjermikon: Appen er blokkert av gruppepolicy 12 måter Windows-gruppepolicy kan gjøre PCen bedre 12 Måter Windows-gruppepolitikk kan gjøre din PC bedre Windows-gruppepolitikken gir deg avansert kontroll over systemet ditt uten å måtte kaste med registeret. Vi viser deg hvordan du enkelt kan tilpasse Windows på måter du ikke trodde var mulig. Les mer eller er fra en utgiver som er blokkert.
- Blå bakgrunn med et blått og gullskjermikon: Søknaden er en administrativ app for Windows 10, for eksempel et kontrollpanelelement.
- Blå bakgrunn med et blått skjoldikon: Søknaden er signert ved bruk av Authenticode og er klarert av den lokale datamaskinen.
- Gul bakgrunn med et gul skjermikon: Søknaden er usignert eller signert, men er ennå ikke klarert av den lokale datamaskinen.
Skal jeg bruke en administratorkonto?
En administratorkonto er viktig. Hvert system har en som du ikke kunne installere programvare og gjøre andre endringer uten en. Men bør din primære konto være en administrator?
Svaret ligger faktisk i systembrukerne dine.
For eksempel er jeg den eneste personen som bruker dette systemet. Derfor kjører jeg en passordbeskyttet administratorkonto. Men på familiebiblioteket har jeg en passordbeskyttet administratorkonto og en standardkonto med UAC aktivert. UAC er det som gjør forskjellen, både for Standard og Administrator-kontoer.
I det trenger du ikke nødvendigvis å bruke en administratorkonto som standard. Visst, det påskynder visse ting, men å skrive inn passordet ditt tar bare et sekund. Jeg ville ikke gå så langt som å deaktivere administratorkontoen helt, som noen andre guider foreslår.
Men igjen, dette avhenger av hvem som bruker systemet. Det er mulig å skjule en konto, i stedet for å deaktivere den helt (Windows har en skjult administratorkonto for teknisk bruk. Slik låser du opp den hemmelige administratorkontoen i Windows. Slik låser du opp den hemmelige administratorkontoen i Windows Administrasjonsrettigheter håndteres nå av brukerkontokontroll i Windows, men den skjulte administratorkontoen er kraftig. Slik gjør du det mulig. Les mer).
Videre er det ikke en god ide å slå av UAC-varslinger. Det fjerner bare et grunnleggende system sikkerhetsnivå som til tider vil redde systemet fra en ondsinnet prosess.
Og selv om du slår av meldingene, kjører UAC fortsatt. Det betyr bare at alle valideringsforespørsler er umiddelbart godkjent. For Standard-kontoer betyr det imidlertid at alle valideringsforespørsler umiddelbart blir nektet.
TL; DR: En standardkonto med de riktige UAC-innstillingene er like nyttig som en administratorkonto, og kanskje enda litt tryggere.
Utforsk mer om: Brukerkontokontroll, Windows 10.


