Hva du trenger å vite om å integrere Google-tjenester med Windows 8
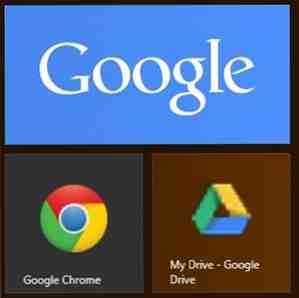
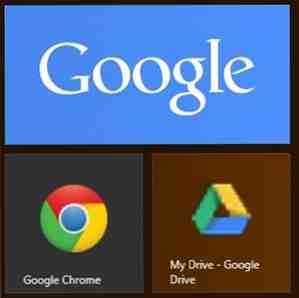 Som en ganske ny Windows 8-bruker prøver jeg fortsatt å pakke hodet mitt rundt hele Moderne (eller Metro) konseptet. Mens du ga opp Start-menyen overraskende enkelt, har jeg fortsatt det vanskelig å bli vant til det nye startskjermbildet. Det er ikke at jeg ikke bruker det - jeg bruker det akkurat slik jeg pleide å bruke Start-menyen min - det er at jeg egentlig ikke bruker fliser, appene og ganske mye alle de nye tingene dette systemet har introdusert.
Som en ganske ny Windows 8-bruker prøver jeg fortsatt å pakke hodet mitt rundt hele Moderne (eller Metro) konseptet. Mens du ga opp Start-menyen overraskende enkelt, har jeg fortsatt det vanskelig å bli vant til det nye startskjermbildet. Det er ikke at jeg ikke bruker det - jeg bruker det akkurat slik jeg pleide å bruke Start-menyen min - det er at jeg egentlig ikke bruker fliser, appene og ganske mye alle de nye tingene dette systemet har introdusert.
Som en Windows 8-bruker har du to alternativer: Installere en Start-menyutskifting Startmeny, hvordan jeg savner deg: 4 måter å lage en startmeny på Windows 8 Startmeny, hvordan jeg savner deg: 4 måter å lage en startmeny på Windows 8 Windows 8 brakte øksen på Start-menyen. Dette er en funksjon som ingen har hatt særlig oppmerksomhet i årevis, men dens ubemannede død har forårsaket all slags fortvilelse. Ikke bare ... Les mer og glem alt om den moderne delen, eller omfavn det nye systemet, og gjør det beste av det den har å tilby. Siden bærbar PC er utstyrt med en berøringsskjerm, kan jeg virkelig og virkelig nyte den nye startskjermen, men hvordan overbevise meg om å bruke den? Hva bruker de fleste brukere oftest? Ironisk nok, det ville være Google apps, og rask tilgang til disse Google-tjenestene kan også gjøre underverk for produktiviteten din.
Microsoft og Google er kanskje ikke det beste med venner, men integrering av Google-produkter med Windows 8 kan være en fin måte å utnytte moderne brukergrensesnitt ved å få tilgang til vanlige tjenester som Google Søk, Chrome, Gmail og andre via Windows 8 Start-skjermbildet. Så hva er de beste måtene å gjøre dette på?
Google Søk (og mer)

Dette er den eneste offisielle Moderne Google-appen tilgjengelig, og det er en vakker en. Hvis du er kjent med Googles søkeprogram for iOS, er dette veldig likt, og fungerer veldig bra med både et mus- og berøringsgrensesnitt. For å få det, gå over til Microsoft App Store, eller søk etter det i butikken på din egen datamaskin.
Appen er en fullskjerm-stil i moderne stil, og inkluderer talesøk, historie og alt annet du har forventet fra Google Search.

En bonus: Ved å trykke eller klikke på “applikasjoner” knappen på appens hovedskjerm, kan du få tilgang til ulike andre Google-tjenester som Gmail, YouTube, Kalender, Oversett, Google+ og Reader (minst for nå). Lasting av disse tjenestene er identisk med å laste dem i nettleseren din, men de forblir under programmets grå overskrift, og lanseres alltid i fullskjerm.

Gmail
Bortsett fra at du bruker Gmail som tilgjengelig i Google Søk-appen (eller nettleseren din), kan du også konfigurere Gmail-kontoen din til å synkronisere med Windows 'native Mail-app. Det er imidlertid en advarsel. Siden Google har besluttet å fjerne Microsoft Exchange ActiveSync-støtte for gratis brukere, vil dette alternativet bare fungere til 31. juli i år.
Deretter må du bruke IMAP til å synkronisere Gmail-kontoen din til Mail-appen. Allerede noen begrensninger gjelder denne metoden, slik at du kun kan synkronisere e-posten din, ingen kontakter (det er et triks for å gjøre dette skjønt, fortsett å lese).

For å koble Gmail til Mail, start appen og trykk WinKey + I for å få tilgang til innstillingene. Velge Kontoer -> Legg til en konto -> Google. Du må nå angi Google-legitimasjonene dine. Vær sikker på at du ikke sjekk boksen ved siden av ordene “Inkluder dine Google-kontakter og kalendere”, eller synkroniseringen kan mislykkes på grunn av Googles nye begrensninger.
Du kan også angi navnet ditt, oppdateringsfrekvensen (manuell eller automatisk), signatur og mer. Legg merke til at automatiske oppdateringer kommer med et e-postikon på låseskjermbildet. Hvis du velger å deaktivere disse varslene, vil du også finne deg selv begrenset til manuelle oppdateringer.

Windows Mail virker litt vant til - den støtter ikke gjengede samtaler og sporter en stor forhåndsvisningsrute ved siden av e-postlisten din, men du finner at alle etikettene dine er importert intakt, og den generelle opplevelsen er ganske slank.
Kontakt
Hvis du bruker Gmail og / eller Android, har du sannsynligvis samlet en stor liste over Google-kontakt. På grunn av Googles nye begrensninger kan du ikke synkronisere kontaktene dine til Mail og Folk-appene. Men hvor bra er Mail uten dine kontakter? Microsoft tilbyr en alternativ måte å gjøre dette som så langt ser ut til å fungere.
Gå til Microsoft-kontosiden din og logg inn med den samme Microsoft-kontoen du pleide å konfigurere Windows 8. Klikk “tillatelser” og velg “Legg til kontoer”. Velg Google fra listen, og koble de to kontoene.

Etter å ha gitt tilgang, vent noen minutter, og sjekk Mail og Folk-appene på nytt. Du bør nå ha full tilgang til dine Google-kontakter direkte fra din Microsoft-konto.
Chrome
Chrome er ikke offisielt tilgjengelig som en moderne app - den æren er lagret utelukkende for Internet Explorer - men du kan fortsatt bruke Chrome som en fullskjerm Modern app på Windows 8-maskiner (ikke Windows RT-tabletter eller bærbare datamaskiner), og benytter seg av Windows 8 Charms som Søk og Del. For å gjøre dette, må du sette Chrome som standard nettleser. Hvis du ikke vil, vil dette alternativet ikke fungere.
Hvis du vil starte Chrome som en moderne app, åpner du Chrome på skrivebordet og klikker på Innstillinger-menyen. Herfra velger du “Start Chrome på nytt i Windows 8-modus”.

For å få full erfaring, kan du også knytte en snarvei til Chrome til startskjermbildet ved å finne Chrome i appene dine (Trykk på WinKey, begynn å skrive “Chrome”), høyreklikk den og velg “Fest til start” fra bunnen. Hvis du har lansert Chrome i Windows 8-modus, vil den starte som standard igjen neste gang du bruker den.
Andre apper
Det finnes ingen andre moderne Google-apper, men hvis du vil ha et incitament til å bruke Start-skjermbildet, kan du knytte noen Google Apps-snarveier til det, og det kan være en fin detalj. Du kan faktisk gjøre dette med nesten hvilken som helst Google-tjeneste du kan tenke på. Start Chrome og logg inn på en Google-tjeneste, for eksempel Gmail, Kalender, Disk, Oversett, Tilbud, etc. Velg Innstillinger i menyen Innstillinger Verktøy -> Lag program snarveier ...

Nå får du velge om du vil ha en snarvei på skrivebordet eller en oppgavelinje. Velg skrivebord og klikk “Skape”. Gå nå over til skrivebordet ditt og finn den nye snarveien. Høyreklikk på det og velg “Fest til start”. Du kan nå fjerne snarveien fra skrivebordet hvis du ønsker det.

Gjør dette med alle dine favoritt Google-tjenester for å få tilgang til dem fra startskjermbildet. Genveien åpner ikke et standard Chrome-vindu, men et frittstående vindu for appen din. Den eneste ulempen ved denne metoden er det svært lave oppløsningsikonet som gir deg fliser, men du kan tilpasse disse. Gjør det ditt eget: 8 Nyttige verktøy for å tilpasse Windows 8 Gjør det ditt eget: 8 Nyttige verktøy for å tilpasse Windows 8 Windows 8 er ikke helt så konfigurerbar utenom boksen som tidligere versjoner av Windows, mangler slike tilsynelatende viktige funksjoner som evnen til å starte opp på skrivebordet og kjøre "Moderne" applikasjoner i Windows. For alle sine problemer, ... Les mer ved hjelp av tredjepartsapper.
Bunnlinjen
Dessverre er integrasjonen mellom Windows 8 og Google ikke sømløs. Rivaliteten mellom de to selskapene resulterer i at brukerne får den røde siden av avtalen, og med mindre ingenting endres, blir det enda mindre intuitivt den 31. juli.
Likevel, hvis du bestemmer deg for å gjøre en liten innsats i saken og følg alle trinnene ovenfor, bør Windows 8-maskinen din og din Google-konto være ganske godt integrert. Nok til å oppfordre deg til å bruke det nye systemet som det var ment å bli brukt, og gjøre livet ditt lettere når du åpner Google-appene dine.
Leter du etter mer nyttig Windows 8-informasjon? For den ultimate i Windows 8-hjelp, sjekk ut vår gratis Windows 8-guide.
Utforsk mer om: Google, Windows 8.


