Hva du bør vite om multitasking i Windows 8
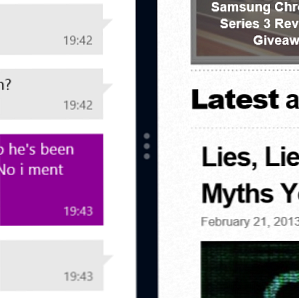
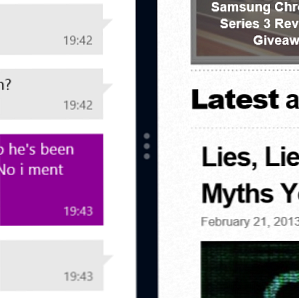 Der var jeg, nyter et spill av Radiant på min nye Windows 8-tavle Acer Iconia W7 Windows 8 Tablet PC gjennomgang og Giveaway Acer Iconia W7 Windows 8 Tablet PC gjennomgang og Giveaway Slimline, elegant, sexy og sølv - men du kan ikke ha alt . Acer Iconia W7 er en Windows 8-tablett priset mellom $ 799 og $ 999 (avhengig av den valgte modellen) som ser ut som om den ... Les mer i morges da det skjedde for meg at jeg skulle holde øye med mine innkommende e-postmeldinger.
Der var jeg, nyter et spill av Radiant på min nye Windows 8-tavle Acer Iconia W7 Windows 8 Tablet PC gjennomgang og Giveaway Acer Iconia W7 Windows 8 Tablet PC gjennomgang og Giveaway Slimline, elegant, sexy og sølv - men du kan ikke ha alt . Acer Iconia W7 er en Windows 8-tablett priset mellom $ 799 og $ 999 (avhengig av den valgte modellen) som ser ut som om den ... Les mer i morges da det skjedde for meg at jeg skulle holde øye med mine innkommende e-postmeldinger.
Men hvordan kunne jeg? Normalt ville jeg bruke telefonen min, men ladningen hadde nylig gått tom. Alt jeg måtte hånden var tavlen, og jeg ville egentlig ikke slutte å spille.
Den eneste veien rundt dette problemet var med multitasking, noe som har endret seg betydelig i Windows 8.
Hvis du har holdt oversikt over de ulike artiklene vi har lagt ut om Windows 8, vil du være klar over at den er i stand til mye, men kanskje hindret på noen måter av dualiteten mellom det tradisjonelle skrivebordet og den nye berøringsbaserte Moderne grensesnitt.
Windows 8 inneholder to typer multitasking i forgrunnsapplikasjonen. Den første er den tradisjonelle skrivebordsapplikasjonsswitchen, mens den andre er en begrenset multitasking i fullskjerm som bare finnes i de moderne applikasjonene som startes via startskjermbildet.
Standard multitasking på skrivebordet
Du vet sikkert hvordan du multitask på en tradisjonell Windows-PC; Det er faktisk veldig lite for deg å faktisk “vet”, som operativsystemet gjør alt arbeidet.

La oss ta eksemplet ovenfor. Hvis space invaders klonen Radiant var en stasjonær app, ville jeg starte den, endre innstillingene for å vise den i vinduet modus, deretter starte min e-postklient og se de to tingene side om side, eller kanskje med spillvinduet plassert slik at jeg kan se nye e-postmeldinger slippe inn i innboksen min. Jeg kan til og med minimere e-postklienten for å bare se varselvarselene.
Ved å bruke Alt-Tab-tastaturkombinasjonen kunne jeg da enkelt bytte mellom (pauset) spill og e-postklienten for å sjekke og lese hvilken som helst viktig post. Den samme tastaturkombinasjonen kan brukes på tvers av alle åpne programmer på skrivebordet,
Hvor det hele endres: Modern multitasking i Windows 8
Når det gjelder de moderne appene (de som ble lansert fra flisbasert startskjerm) i Windows 8, har vi faktisk brukt det - hva gjør MakeUseOf Tenk på Windows 8? Vi har faktisk brukt det - Hva gjør MakeUseOf Tenk på Windows 8? Hvis du ikke har installert Windows 8 ennå; ikke bekymre deg, vi er teknologiforfattere - det er vår jobb å teste disse tingene ut for deg. Ganske mange MakeUseOf-ansatte, inkludert meg selv, har tatt sjansen og ... Les mer, men ting er litt annerledes.
Her, selv om du kan bytte mellom mange apper, kan bare to vises hver gang. Kontrast dette med skrivebordet, som kan vise så mange appvinduer som systemet kan håndtere!
Multitasking med moderne apps krever noe fingerbasert arbeid. I eksemplet ovenfor, det jeg gjorde var først å starte e-postprogrammet. Når jeg åpnet, drog jeg fingeren min ned fra toppen av skjermen, så til siden litt. Dette medfører reduksjon av vinduets størrelse og visning av en separator, hele skjermens høyde. På dette stadiet vil frigjøring av fingeren da skifte appen til et smalt segment av skjermen, 25% av hele bredden.

For å kjøre en annen app i de resterende 75% av skjermen, trykk Start-knappen, finn appen (i mitt tilfelle spillet Radiant) og start det. Du kan da styre begge appene uten Alt-Tabbing mellom dem!
Multitasking i Windows 8: Noe å bli vant til!
Som du kan se, er multitasking i Windows 8 ikke så komplisert - men det kan vise seg forvirrende. Dette er fordi sammen med delt skjermvisning, kan du Alt-Tab gjennom alle åpne apper, og dermed bringe den du stopper ved inn i hoveddelen av skjermen. Selv skrivebordet kan ses som enten 25% eller 75% av skjermbildet, men selv om valg av apps som er åpne med denne visningen, kommer en slutt på skjermspalten til en moderne app er valgt igjen.

Med litt øvelse og noen få minutter for å bli vant til det, kan dette aspektet av Windows 8 raskt forstås og verdsettes for hva det er - effektiv og enkel multitasking som ikke stole på at du manuelt stopper det du er gjør for å bytte mellom startskjermprogrammer og det tradisjonelle skrivebordet.
Det er rimelig å si at “Moderne multitasking” Det er ikke noe du trenger å stole på hvis du velger å bruke Windows 8-skrivebordsmodus. Hvis du foretrekker å bruke Windows 8 som et tradisjonelt stasjonært OS, er det like robust som forgjengeren, og bare hvis du mangler ting som Start-menyen, kan du enkelt gjenopprette det. Startmeny, hvordan jeg savner deg: 4 måter Slik lager du en startmeny på Windows 8 Start-menyen, hvordan jeg savner deg: 4 måter å lage en startmeny på Windows 8 Windows 8 brakte ned øksen på Start-menyen. Dette er en funksjon som ingen har hatt særlig oppmerksomhet i årevis, men dens ubemannede død har forårsaket all slags fortvilelse. Ikke bare ... Les mer .
Utforsk mer om: Multitasking, Windows 8.


