Hvorfor gjorde Windows Crash? En feilsøkingsveiledning
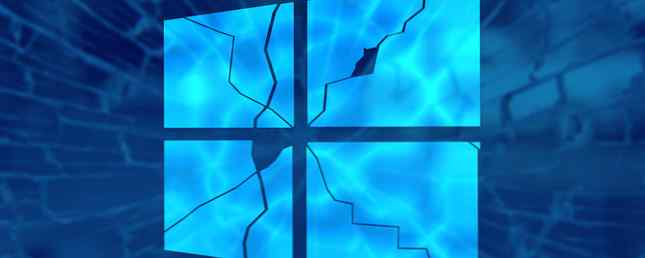
Du var å tenke på virksomheten din - gå gjennom kostnadsrapporter eller surfe på Internett - når det verste rammet 10 Skilt datamaskinen din kommer til å krasje og hva som skal gjøres 10 Skilt datamaskinen kommer til å krasje og hva skal gjøres Dataskrasj skjer ofte plutselig og med liten åpenbar advarsel. Når det skjedde, er det ikke mye du kan gjøre, annet enn å vente på omstart eller manuelt tvinge en tilbakestilling. Den tilfeldighet som ... Les mer. PCen din krasjet, og du vet ikke hva du skal gjøre. Forvirring er typisk når din ellers normale dag blir avbrutt. Likevel er det ingen grunn til bekymring.
Denne veiledningen er tilgjengelig for nedlasting som en gratis PDF. Last ned Hvorfor gjorde Windows Crash? En feilsøkingsveiledning nå. Du er velkommen til å kopiere og dele dette med venner og familie.Med denne enkle guiden kan du diagnostisere tilfelle av PC-krasj om noen minutter.
I denne artikkelen: Hva er en PC-krasj? | Programvarefeil | Maskinvarefeil | Krasjindikatorer | Mest vanlige årsaker til en PC-krise | Første Crash | Problemet fortsetter | Analysere maskinvareproblemer | Analysere programvareproblemer | Be om hjelp | Forbereder nøyaktige logger | Tech Support Forums
1. PC krasjer og deg
Denne artikkelen vil fokusere på hva en uventet dataskrasj er, og hvordan du identifiserer problemet. Dataskrasj forekommer av flere årsaker. Til den gjennomsnittlige PC-brukeren Hvorfor Windows Crash? Topp 10 grunner til at Windows Crash? Topp 10 grunner Åh, flott. En annen blå skjerm, oppstartsproblem eller frosset skjerm i Windows. Nå må du starte på nytt og miste mest eller alt arbeidet du hadde prøvd å oppnå. Det er frustrerende både på grunn av ... Les mer, PC-krasj blir ofte tatt som tegn på at en PC er ødelagt eller skadet. I virkeligheten er PC-avstengning sjelden noe å bekymre seg for. Så lenge ingen umiddelbar skade har kommet til PCen i form av fysisk skade, spenningspikker eller produktdefekt, bør PCen ikke være i dødelig fare.
1.1 Hva er en PC-krasj?
Den enkleste måten å forklare en PC-krasj er gjennom metaforen til en kjede. Det finnes to typer kjeder i en PC: en maskinvarekjede og en programvarekjede. Når du først starter opp PC-en, aktiverer maskinvarekjeden. BIOS kontrollerer for å se hvilke maskinvarekomponenter som er koblet til hovedkortet og drevet av PSU (Strømforsyningsenhet). Hvis en maskinvarekomponent, for eksempel en harddisk, ikke er riktig koblet til hovedkortet, vil du bli informert om problemet gjennom en feilmelding. Slik løser du "Kritisk prosessdøpt" stoppekode i Windows 10. Slik løser du den "kritiske prosessen". Prosess Død "Stoppkode i Windows 10" Kritisk prosess døde "Stoppkode er en av de mest uønskede severdighetene for en Windows-bruker. Løs det med disse feilsøkingstrinnene. Les mer .
Når maskinvarekjeden er ferdig, starter programvarekjeden. Den første lenken på kjeden er operativsystemet. Hvis OS-filer er skadet på noen måte, vil du få en feil på skjermen. Deretter lastes drivere og oppstartsposter. Til slutt blir typiske programmer tilgjengelige for bruk og kjeden ender.
En PC-krasj skyldes en pause i denne logiske kjeden. Selvfølgelig kan dette også skje mens PCen allerede kjører. Hvis noen koblinger er ødelagt, skadet eller manglet, vil PCen krasje.
1.1.1 Programvarefeil
De tre viktigste årsakene til programvarefeil er: OS-korrupsjon, programkrasj og driverfeil. Ut av de tre er en sjåførfeil den vanligste. Ulike drivere kobler til og kontrollerer forskjellige maskinvarekomponenter.
OS Korrupsjon - Det oppstår en OS-feil i operativsystemet. Denne typen feil indikerer at systemfilene dine er skadet, skadet eller mangler. OS-filer kan bli ødelagt av to hovedårsaker: Feilfulle diskdriftssektorer eller slettede systemfiler. Feilede maskinvaresektorer oppstår når harddiskens fysiske disk blir skadet eller slitt. En skadet harddisk kan ikke lese filer på riktig måte, som din PC anser som en korrupsjon. På den annen side kan problemet skyldes systemfiler som bare mangler. Visse virus tar sikte på å slette systemfiler, som er de mest avgjørende filene til en PC. Hvis systemfilene ender opp, kan operativsystemet ikke utføre og PCen din vil krasje.
Programkrasj - Programkrasj er ofte knyttet til maskinvarefeil. Programmer krasjer sjelden en PC i seg selv. Hvis et program feiler, vil selve programmet krasje, heller enn PCen som helhet. I stedet er programkrasj en metode for å feilsøke dypere problemer. For eksempel, hvis PCen krasjer hver gang du bruker Chrome-nettleserne, kan det være et resultat av RAM-feil. Hvis PCen din krasjer hver gang du begynner å spille et PC-spill, kan din GPU bli enkelt overbelastet og slå av PCen din.
Driverfeil - De fleste PC-krasj forekommer ikke på grunn av programvare- eller maskinvarefeil. Drivere tillater bruk av maskinvarekomponenter. Driverfeil er en type programvarefeil, der forbindelsen mellom maskinvare og programvare mislykkes. Drivere kan være defekte når de er installert, eller kan ødelegge over tid. Utdaterte drivere Hvordan finne og erstatte utdaterte Windows-drivere Hvordan finne og erstatte utdaterte Windows-drivere Driverne dine kan være utdaterte og trenger oppdatering, men hvordan skal du vite? Her er hva du trenger å vite og hvordan du skal gjøre det. Les mer kan føre til PC-krasjer, som de nyeste driverne.
Sjåfør hurtigreparasjoner blir ofte utgitt av programvareutviklere når en driver fungerer feil eller blir utgitt ustabil.

1.1.2 Maskinvarefeil
Til forskjell fra programvaresvikt, maskinvarefeil Hvordan teste PCen din for feil maskinvare: Tips og verktøy for å vite Slik tester du din PC for sviktende maskinvare: Tips og verktøy å vite Kjenn deg om maskinvare tester som hjelper deg med å skanne systemet og finne feil maskinvare før alt krasjer. Les mer kan ikke løses gjennom tweaks eller nedlastinger. Hvis en komponent er defekt, vil komponenten ikke fungere. Selv om underklokking Hvordan Undervolting reduserer varme og øker batterilevetiden Hvordan Undervolting reduserer varme og øker batterilevetiden Vil du tro at mange datamaskiner og smarttelefoner kan kjøre kjøligere og forbruke mindre strøm? Et triks eksisterer, kalt undervolting, noe som kan øke CPUens effektivitet med få ulemper. Hvis det utføres riktig, produserer enheter generelt ... Les mer - en metode for å redusere hastigheten på en komponent - kan forlenge komponentens bruk, det vil ikke fikse komponenten. Oddsen om at en maskinvarekomponent har sviktet i PCen er ganske lav.
hovedkort - Hovedkortet muliggjør kommunikasjon mellom de forskjellige maskinvarekomponentene. Alt fra flash-stasjonene til harddisken eller solid state-stasjonen er koblet via hovedkortet. En skadet (defekt kondensator, feilinnganger, kortslutning, etc.) hovedkort vil føre til hyppige krasjer og nedleggelser. Strømforstyrrelser kan brenne hovedkortet. Feilfulle spor, for eksempel PCI eller RAM-spor, kan føre til problemer også. Hovedkort problemer er vanskelig, men er sjelden årsaken til hyppige PC krasjer.
CPU (Central Processing Unit) / GPU (Graphics Processing Unit) - De fleste PC-krasj forårsaket av maskinvareproblemer, vil innebære CPU eller GPU i noen kapasitet. Eventuelle problemer på vegne av disse to maskinvarekomponentene vil føre til hyppige avbrudd. CPU håndterer de fleste behandlingsoppgaver som multi-tasking eller video rendering. GPU håndterer datagrafikk. Overoppheting er hovedproblemet med disse to komponentene. CPUer eller GPUer slår seg automatisk av når de når en bestemt temperaturgrense for beskyttelse.
PSU (strømforsyningsenhet) - PSU gir strømmen nødvendig for å kjøre komponentene dine. En PSU av lav kvalitet kan ødelegge en PC med hyppige spenningsstifter. Feil spenning, spenningspenninger, strømforstyrrelser og lignende kan gjøre alvorlig skade på alle PC-komponenter. De fleste forhåndsbygde og fabrikkfabrikkede PCer leveres med billige strømforsyningsenheter. 6 Ting å vite når du kjøper en strømforsyningsenhet (PSU) 6 Ting å vite når du kjøper en strømforsyningsenhet (PSU) Strømforsyningsenhetene er ikke så glamorøse som prosessorer og grafikkort, men de er en kritisk PC-komponent som du absolutt ikke kan overse. Her er hva du skal vite når du kjøper en. Les mer, og er også dårlig ventilert. Alle disse faktorene kan føre til krasjer.
1.2 Krasjindikatorer
Krasjindikatorer er avgjørende for feilsøking, og en oppmerksom observatør vil se dem umiddelbart. Disse indikatorene fungerer som informasjon du kan bruke til å feilsøke dine krasjproblemer. Krasjindikatorer innebærer ikke spesifikke problemer i seg selv. De hjelper imidlertid med å måle alvorlighetsgraden av problemet ditt.
Sound Stutter - Sound stutter er en sikker indikasjon på at PCen uunngåelig krasjer eller blir uforsvarlig. Dette kan høres ut som en summende eller en betydelig nedbremsing av lyd. Lydstopp kan være et lydproblem, eller kan kobles til en annen problematisk komponentdel.
BSOD - BSOD (Blue Screen of Death) er en merkbar indikasjon på en PC-krasj. Til sammenligning er en BSOD den mest nyttige Windows 8 Krasj? Slik enkelt feilsøker du blå skjerm og andre problemer Windows 8 krasjer? Slik enkelt feilsøker du Blue Screen og andre problemer Windows 8 er ikke perfekt. Når det er sagt, er de fleste blåskjermene og programkrasj ikke Windows-feil. Våre tips hjelper deg med å identifisere nøyaktig hva som er galt med PCen og fikse det. Les mer av de tilgjengelige PC-krasjene du kan ha. BSODer vil ofte gi brukerne en feilkode, eller en feilmelding som vil lede deg mot en mulig løsning. PCen startes deretter på nytt.

Skjermen slår av - Noen ganger vil en PC ikke stenge helt under en krasj. I stedet vil PCen fortsette å løpe mens skjermen slås av. Et skjermbilde er vanligvis en feil med GPU. Dette betyr ikke at GPU er ødelagt eller defekt, men at GPU ikke kan opprettholde sin forbindelse med hovedkortet. Det kan bety at GPU-driverne er installert feil, ødelagt eller krever tilbakekalling. Ta tilbakekontroll over driveroppdateringer i Windows 10. Ta tilbake kontroll over driveroppdateringer i Windows 10. En dårlig Windows-driver kan ødelegge dagen din. I Windows 10 oppdaterer Windows Update automatisk maskinvaredrivere. Hvis du lider av konsekvensene, la oss vise deg hvordan du skal rulle tilbake driveren og blokkere fremtid ... Les mer. Dette forutsetter selvsagt at skjermen er riktig tilkoblet og at tilkoblingskablene dine er i orden.
Ikke svare PC - En ikke-responsiv PC er ofte de første indikasjonene på PC-krasj. Det finnes imidlertid flere versjoner av en ikke-responsiv PC. Noen kan vurdere en stille mus som ikke reagerer, mens andre kan oppleve en komplett mangel på respons - både lyd og visuelt - fra PCen. I alle fall er ikke-reagerende PCer endelige indikatorer på at en krasj har oppstått.
1.3 Mest vanlige årsaker til en PC-krasj
PCer krasjer av mange vanlige grunner og med riktig mengde tålmodighet og kunnskap om hvordan disse typer krasjer er enkle å fikse.
overoppheting - Overoppheting er muligens det vanligste problemet. Overoppheting oppstår når: PC-komponentene er under tung belastning, det er dårlig luftcirkulasjon i PC-en, PC-vifter fungerer ikke, og for mye støv har samlet seg i PCen. Kjøling ned en PC er en enkel prosess, men krever at saken åpnes og komponentene rengjøres.
OS feil - OS-filer, av en eller annen grunn, har en måte å bli skadet eller mangler. Dette kan skyldes et virus, skadelig programvare, spionprogrammer og så videre. Det kan også skyldes en enkel mishandling av viktige filer på vegne av brukeren.
Driverfeil - Driverfeil oppstår når en driver ikke fungerer bra med maskinens maskinvare eller med andre installerte drivere. Dette skjer av flere grunner: Driveren er defekt og krever en hurtigreparasjon, ble installert feil, er ikke kompatibel med Windows-versjonen din. Rullebackdrivere er en vanlig øvelse av PC-teknikere, og Windows inkluderer også denne funksjonen i selve operativsystemet.
2. Nitty-Gritty Feilsøking
Handlingen med feilsøking utføres best gjennom hastighetsnivåer, snarere enn bestemte problemer. Noen krasjer er enkelt å fikse, mens andre vil kreve timer med feilsøking. På samme måte kan noen oppstå månedlig, mens andre skjer daglig.
Følg hver seksjon for å sikre at du opptrer i samsvar med alvorlighetsgraden av problemet. Dette er en generell feilsøkingsprosedyre. Hvis ett trinn ikke virker, fortsett videre til neste.
2.1 Første krasj
Start datamaskinen på nytt - Seriøst start datamaskinen på nytt Hvorfor gjenoppretter datamaskinen din så mange problemer? Hvorfor gjenoppretter datamaskinen din så mange problemer? "Har du prøvd omstart?" Det er teknisk rådgivning som blir kastet rundt mye, men det er en grunn: det virker. Ikke bare for PCer, men et bredt spekter av enheter. Vi forklarer hvorfor. Les mer . Hvis det har oppstått en krasj, og PCen ikke starter automatisk, trykker du på og holder på strømknappen til PCen for å slå av PCen. Deretter slår du PCen på igjen. En av to hendelser vil skje; enten PCen fungerer normalt og krasj var en enkel hikke i den logiske kommandokjeden, eller PCen krasjer igjen.
Kontroller strømtilkoblinger - Hvis en PC-komponent ikke mottar strøm, eller ikke får nok strøm, slås den av. Før du feilsøker komponenter, må du kontrollere at komponentene er riktig koblet til strømforsyningen. Strømtilkoblinger er oppført separat fra andre fordi det er enkelt å glemme at komponenter krever både en tilkobling til hovedkortet og en tilkobling til PSU-en også.
Kontroller inngangskabler / interne tilkoblinger - Kontroller at inngangskabler er i funn. Dette inkluderer alle tilkoblinger utenfor saken, for eksempel VGA- og HDMI-kabler, samt interne kabler som SATA-kabler. Sørg også for at PC-komponentene er riktig installert. Dette inkluderer GPU (PCI-spor) og RAM (RAM-spor).
2.2 Problemet fortsetter
WhoCrashed - Last ned WhoCrashed, et verdifullt verktøy for å diagnostisere Windows krasjer. Programmet fungerer ved å se på minidump-mappen. En minidump er en liten fil som inneholder informasjon skapt av en BSOD. WhoCrashed vurderer minidump-filer og gir en grunn til hvorfor krasj skjedde. Når du er åpen, klikker du på Analysere knappen og les resultatene. WhoCrashed vil ikke fungere for alle sammenbrudd.

Anti-Virus, Anti-Malware, Anti-Spyware - Det går ikke å kjøre en enkelt antivirusprogramvare. Jeg vil anbefale å bruke tre individuelle programmer for å sikre at de vanlige krasjene ikke er malwarebaserte. Last ned og kjør disse tre programmene i rekkefølge:
- RKill
- Malwarebytes Anti-Malware
- Windows Defender
Kjør full skanning med hver enkelt (RKill har ingen skanneinnstillinger). Deretter laster du ned og kjører CCleaner. Fortsett å gjøre det til alle resultatene kommer tilbake rent. For å sikre at du har en ren PC, er det første trinnet i å begrense fremmede variabler.

Deaktiver ikke-essensielle oppstartsprogrammer - For å fortsette å minimere fremmede variabler, deaktiver alle ikke-essensielle oppstartsposter. Windows Oppgavebehandling gir et enkelt og brukervennlig grensesnitt for å kontrollere oppstartsposter. For å få tilgang til oppstartsmenyen, Høyreklikk på oppgavelinjen og velg Oppgavebehandling. Klikk på oppstart kategorien og begynn å deaktivere elementer ved å dobbeltklikke på dem. Oppstartsfanen viser ikke viktige oppstartsposter, så vær så snill å deaktivere dem alle. Programmer som CCleaner har også en oppstartsfunksjon for å konfigurere oppstartsprogrammer. For en grundig oppstartsprogramanalyse gir det offisielle verktøyet Microsoft Autoruns brukere bedre adgang til de kjørende applikasjonene på en PC. Slik administrerer du Windows Oppstartsprogrammer med Autoruns. Slik administrerer du Windows Oppstartsprogrammer med Autoruns. Hver strømbruker har slitt seg med Windows-oppstart på ett punkt eller et annet. Vi viser deg hvordan du kan øke oppstartstiden, enten manuelt eller med Autoruns, et verktøy fra Microsoft. Les mer .
2.3 Feilsøking
Så langt har vi jobbet med generelle PC-krasjproblemer, knyttet til vanlige problemer og feil. Hvis problemer vedvarer, er det ikke lenger på grunn av generelle PC-problemer.
2.3.1 Analyse av maskinvareproblemer
Overoppheting Feilsøking - Overoppheting er enkel å diagnostisere. Hvis PCen er overopphetet, ta tiltak for å avkjøle det. Hvordan forhindre overoppheting av datamaskinen og hold PCen kul. Slik forhindrer du overoppheting og overbevisning av PC-en. Overoppheting av datamaskiner kan føre til uventede avbrudd, tapte data og skade på maskinvare. Vi viser deg hvordan du leser datatemperaturer og enkle måter å holde PCen kult. Les mer umiddelbart.
HWMonitor er en imponerende, nøyaktig programvare som sporer spenning og temperaturavlesning av datamaskinens komponenter. Hvis noen av komponentene i PCen er over 80-90C i tomgang - ikke under tung bruk - ta tiltak for å avkjøle det. Hovedårsaken til overoppheting er støvoppbygging, noe som også kan gjøre fans ubrukelige og føre til enda flere krasjer.

GPU Stresstest - Den beste måten å se om GPUen forårsaker en PC-krasj, er å stresse teste det. Slik trykker du trygt på din (overklokkede) CPU, GPU og RAM. Slik trykker du trygt på din (overklokkede) CPU, GPU og RAM Stresstester kan avsløre om systemet ditt forblir stabilt under tung belastning, spesielt hvis du overklokker maskinvaren din. Vi viser deg hvordan stresstester jobber og fallgruver å se etter. Les mer . Stresstesting vil legge tungt stress på GPUen din, noe som gjør at den jobber hardere enn vanlig. Hvis PCen slår seg ned under spill, er det en god ide å sjekke stabiliteten til GPU.
Furmark eller Unigine: Valley er flotte stress-testing programmer. Under testen må du kontrollere at PCen ikke overopphetes. Hvis PCen slås av på grunn av disse testene, og GPU-en din ikke er overklokket, kan GPU'en være problemet. Hvis det er tilfelle, enten klokken din GPU eller oppdatere / tilbakestille driverne dine.
CPU Stresstest - CPU-stresstester er som GPU-stresstester. CPU-stresstester teste multi-tasking (blant annet) i stedet for grafisk evne. Hvis avbrudd skjer når du bruker flere programmer eller gjør filer, kan CPUen være problemet.
Prime95 eller RealBench vil stress-test CPUen din i stor utstrekning. CPU-stresstester er forskjellige fra GPU-stresstester ved at CPU-tester ofte tar lengre tid å fullføre. En grundig CPU-stresstest vil ta flere timer å fullføre.

RAM Stresstest - RAM-stress-tester testminnefeil. RAM-feil vil føre til hyppige nedleggelser med mindre hele RAM-stikket er erstattet. Windows Memory Diagnostic (WMD) er et Windows-program som sjekker om feil knyttet til RAM-en.
Åpne Start-menyen, skriv inn Windows minne diag, og klikk på Windows Memory Diagnostic verktøy for å kjøre WMD. WMD vil sjekke for minnefeil selv, og krever bare en omstart å kjøre. Memtest er en bedre minnetest enn WMD, men krever at en ekstern USB-stasjon lastes ned. Du må også endre BIOS-oppstartsrekkefølgen for å kjøre Memtest.
Diskfeilkontroll - Harddisker, hvor operativsystemet og programmene dine er lagret, slites ned over tid. De kan også være defekte. Diskfeilfeil kan føre til hyppige avbrudd, spesielt hvis avbrudd skjer uten spesiell grunn.
For å skanne en diskett for feil, finn disken din (merket som C: stasjon eller lignende). Høyreklikk stasjonen, velg Eiendommer, Klikk på Verktøy kategorien, og klikk på Kryss av under Feilkontroll kategori. PCen vil da starte på nytt. Hvis denne skanningen kommer opp med eventuelle feil, kan krasjene dine skyldes harddisken din.
2.3.2 Analyse av programvareproblemer
OS Feilsøking - Hvis PCen slutter å starte opp, eller krasjer til tross for at den er tomgang, kan det være noe galt med OS selv. Å forhindre eller gjenopprette ødelagte OS-filer Slik løser du en ødelagt Windows 10-installasjon Slik løser du et ødelagt Windows 10-installasjonssystem Korrupsjon er det verste som kan skje med Windows-installasjonen. Vi viser deg hvordan du får Windows 10 tilbake på sporet når du lider av BSODer, driverfeil eller andre uforklarlige problemer. Les mer, Windows er utstyrt med en systemfilkontroll. System File Checker-kommandoen gjør at Windows sjekker, reparerer og erstatter skadede systemfiler. Åpne startmenyen og skriv inn cmd. Høyreklikk på cmd.exe program som velg Kjør som administrator. Skriv inn i vinduet forhøyet kommandoprompt sfc / scannow og la programmet løpe. Det vil skanne og reparere alle skadede systemfiler.
Hvis datamaskinen din ikke starter, opprett en systemreparasjonsplate eller USB Slik lager du en oppstartbar USB, CD eller DVD for å installere Windows Bruke en ISO-fil Slik lager du en oppstartbar USB, CD eller DVD for å installere Windows Bruke en ISO-fil Trenger du installasjonsmedier for å installere Windows på nytt? I denne artikkelen viser vi hvor du skal få Windows 7, 8, 8.1 og 10 installasjonsfiler, og hvordan du oppretter en oppstartbar USB, CD eller DVD fra grunnen av. Les mer for å installere Windows på nytt. Heldigvis vil Windows-installasjoner ofte lage en sikkerhetskopieringsversjon av Windows kalt Windows.old. Denne sikkerhetskopieringsversjonen lagrer dokumentene og programmene på den forrige kopien av Windows.

Driver feilsøking - Før du ruller tilbake drivere, kontroller WhoCrashed for å se om minidump-skanningen får resultater. Du kan sjekke individuelle drivere ved å åpne Start-menyen og skrive Enhetsbehandling. Velg Enhetsbehandling. Her finner du alle drivere som er installert på datamaskinen din. Dobbeltklikk på en kategori og Høyreklikk enheten. Å velge Eiendommer og så drivere for å sjekke hvilken driver som er installert for hvilken enhet. I samme vindu er det to spesielle valg å merke seg: Oppdater driver og Rollback Driver. Update Driver vil skanne PCen og Internett for driveroppdateringer, selv om denne funksjonen sjelden er effektiv. I stedet skriver du inn navnet på produktet med det lagt til drivere tagg for å søke etter nye drivere. Hvis driverne dine er oppdaterte, kan du prøve å installere en eldre versjon av driveren. Dette alternativet bør være til stede på førers nettside.
2.4 Be om hjelp
Det er nesten umulig å løse alle PC-sammenbrudd med en ressurs. Den spesifikke konfigurasjonen til hver PC er forskjellig. Selv om de interne komponentene til en PC, i tilfelle av forhåndsbygde PCer, er de samme, er de mulige kombinasjonene av programdrivere og programmer umåtelige. Derfor bør du alltid vurdere å spørre om hjelp når du arbeider med PC-problemer.
For best resultat bør du følge en bestemt protokoll du bør følge når du ber om råd på et teknisk supportforum. Denne protokollen tillater selv den mest casual PC-brukeren å svare raskt og effektivt på feilsøkingsspørsmål.
Bruk dine fem sanser - Prosessen med å feilsøke en PC er ganske teknisk, og består ofte av jargong om PC-deler, drivere, nettverkskonfigurasjoner og så videre. Den mest grunnleggende formen for feilsøking krever imidlertid ingen tech-tale. Bare å beskrive hva som skjer når en PC slår seg ned gir viktig informasjon for en feilsøkingsfeil.
For eksempel gjør PCen plutselige lyder før de slås av. Er det noe bestemt element, program eller oppførsel, det vil si en utløser som forårsaker ulykken? Skjermes skjermbildet før det går tomt? Er fansen i PCen whirring? Disse grunnleggende prosessene kan begrense PC-teknikerens feilsøking til en definert liste over muligheter. Når du ber om hjelp, vær så spesifikk som mulig og bruk dine fem sanser for å få en nøyaktig lesing av situasjonen før du ber om hjelp.
2.4.1 Forbereder nøyaktige logger
Noen ganger er nøyaktige logger nødvendige for å detaljere nøyaktig hva som skjer med maskinvaren og programvaren. Systemlogger er tekniske kontoer av PCens programvare og maskinvare. PC-teknikere bruker disse loggene for å analysere feil og problemer i et system.
Systeminformasjon Logg - I Start-menyen, skriv inn systeminformasjon og klikk på Systeminformasjon program. Dette programmet lar brukerne kontrollere systeminformasjon om skjulte fasetter som BIOS-versjon og serielle porter og kopierer også informasjonen. Klikk på en underkategori da Redigere, deretter Velg alle, tilbake til Redigere og endelig Kopiere. Dette vil kopiere alt innholdet på siden du ser på. Når du starter en forumforespørsel, kopier og lim inn den første siden av vinduet Systeminformasjon, for å tilby andre en ide om hvilken type PC du bruker.

DirectX Diagnostic Tool - Diagnostisk verktøy for DirectX gir også en logg med systeminformasjon, og er mer rettet mot lyd- og grafikkortinformasjon. For å sjekke denne informasjonen, åpne Start-menyen og skriv inn dxdiag. Å velge dxdiag.exe og du bør se din DirectX Diagnostic Tool (DDT). Klikk på Lagre all informasjon for å lagre en kopi av DDT-analysen til skrivebordet ditt. Denne loggen inneholder en omfattende liste over de fleste drivere, eksterne enheter, kontrollere, dekodere og mer til stede på datamaskinen.

HWMonitor Log - HWMonitor gir en utmerket logg som registrerer spenning og temperaturavlesning, sammen med mange andre avlesninger og systeminformasjon. Du kan få tilgang til denne loggen ved å åpne HWMonitor, klikke Fil, og så Lagre overvåkingsdata.
2.4.2 Teknisk støtteforum
Uttak for å stille spørsmål - Du kan be om hjelp med feilsøking i ulike elektroniske supportfora Få gratis Windows-støtte fra disse eksperter og fellesskap Få gratis Windows-støtte fra disse eksperter og fellesskap Når var den siste gangen Internett hjalp deg med å løse et teknisk problem? Et stort antall gratis samfunn er tilgjengelig for å hjelpe deg med dine Windows-spørsmål. Vi samlet det beste. Les mer . Noen mer bemerkelsesverdige eksempler er som følger: TomsHardware, HowToGeek, SuperUser, SevenForums (med fokus på Windows 7) og TenForums (med fokus på Windows 10). Mindre populære fora, som ikke er mindre effektive, er Reddit's / r / techsupport subreddit og Microsofts eget fellesskap forum.
Disse ressursene er effektive fordi de er enkle å bruke, og hjelp er ofte bare noen få dager (om ikke timer) unna. De har også et omfattende bibliotek med spørsmål som, oftest ikke, ligner på ditt eget. Hvis et spørsmål er besvart, vil det mest sannsynlig bli merket eller merket som løst. Dette er vanlig for PC-feilsøking, så søker du løsningen på et problem med det ekstra løst tag vil føre til bedre resultater.
Vi ønsker deg en trygg flytur med Windows
PC krasjet er sjelden totalt feil; PCer er laget av komponenter, og en feil eller feilfunksjon betyr ikke at du er på et komplett tap. Man kan anta alt fra hackere til virus. Heldigvis er de fleste PC-krasjene rett og slett resultatet av utilsiktede drivere. Sjelden garanterer de faktiske delutskiftninger.
Likevel kan det være skummelt å oppleve hyppige avbrudd. Man kan tro at deres personlige, eller profesjonelle, arbeid kan bli satt i fare. Verre ennå, hyppige avbrudd kan ende opp med å sette en verdifull PC ressurs ut av kommisjonen. Frykt ikke mer! Med disse ressursene kan du feilsøke, løse og stille spørsmål angående PC-avstengninger med de beste.
Lider du av hyppige avbrudd? Hjalp denne artikkelen? Hvis ikke, hva er problemet? Gi oss beskjed i kommentarene nedenfor?
Utforsk mer om: Blue Screen of Death, Longform Guide, Overoppheting, Teknisk støtte, Feilsøking, Windows 10.


