En trinnvis MySQL-veiledning for selvbehandlede WordPress-bloggere
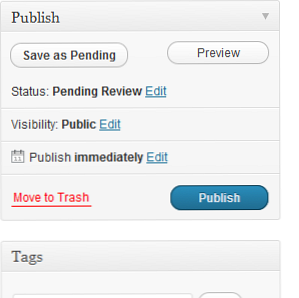
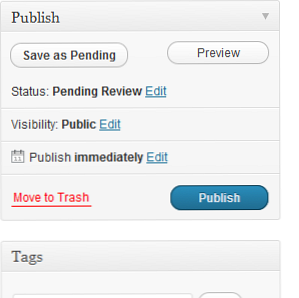 Hvis du er en blogger, er sjansene at du bruker WordPress, en kraftig løsning som er motoren bak mange populære nettsteder.
Hvis du er en blogger, er sjansene at du bruker WordPress, en kraftig løsning som er motoren bak mange populære nettsteder.
Det er to måter du kan bruke WordPress på, ideelt for de med teknisk kunnskap og de uten. Den første er å bruke vertstjeneste for blogger på WordPress.com, som ligner på Blogger, fordi du ikke betaler noen avgifter, og alt vedlikehold av bakgrunn er automatisk. Ulempen med dette er at du er begrenset i hvilke plugins du kan legge til.
For de som foretrekker mer kontroll over sine blogger og har noen teknisk evne (selv om det ikke er mye nødvendig), er det selvvalgte alternativet som er tilgjengelig fra WordPress.org, sannsynligvis foretrukket. Å velge dette alternativet kan kreve at du har kunnskap om å sette opp en MySQL-database, importere og eksportere data, lage sikkerhetskopier og forstå hvordan du utfører kontroller og reparerer databasen.
Sette opp databasen
WordPress kjører på sitt beste på en MySQL-database; vil du finne at de fleste web verter tilbyr dette som et alternativ på Linux og Microsoft hosting pakker. Vi lar deg finne en passende vert, bare sørg for at du har lastet ned den nyeste versjonen av WordPress eller kan installere den via webverten. Mange tilbyr verktøy som Fantastico som installerer populære webapplikasjoner for deg.
Automatiserte verktøy som dette kan brukes til å konfigurere en ny MySQL-database for WordPress, men hvis dette alternativet ikke er tilgjengelig, må du logge på ditt vertspanel (via detaljene du vil ha mottatt når du registrerer deg for hosting pakke) og finn MySQL databaser verktøy. I eksemplene som vises her bruker vi cPanel.

Her må du bruke Opprett ny database alternativ for å navngi databasen din Klikk på Opprett database knappen når du er ferdig. Du burde ha lagt merke til at databasenavnet har et prefiks, noe som resulterer i et lengre navn enn du kanskje har forventet, for eksempel: user101_mydbname.
Legge til en databasebruker

Når du har lagt til databasen må du Legg til ny bruker. Legg til et brukernavn, igjen merke prefikset, og et passord, fullføre oppgaven ved å klikke Opprett bruker.

Det siste trinnet er å bruke Legg til bruker til database mulighet til å tilordne den nye brukeren til databasen du opprettet tidligere. En annen skjerm vises vanligvis der du må legge til Alle rettigheter til brukeren din ...

Når du setter opp WordPress, må du legge til brukernavn, database navn og passord i din wp-config.php fil, så sørg for at du holder et notat av dem!
Eksportere og importere data i phpMyAdmin
Med en helt ny blogg vil du kunne installere WordPress og begynne å skrive ut ditt første blogginnlegg. Hvis du setter opp WordPress for å importere innlegg og kommentarer fra et annet nettsted, må du imidlertid bruke de ulike import- og eksportverktøyene som tilbys.
Eksportere data i phpMyAdmin via nettstedets kontrollpanel er det beste alternativet. Dette gjøres ved først å velge databasen i venstre meny og deretter klikke Eksport på hovedmenyen. Du kan deretter velge den foretrukne eksportmetoden (Rask eller Tilpasset) og et format (SQL, CSV, mange andre dessuten).
Klikk Gå for å bekrefte valgene dine, lagre dumpen til datamaskinen og vent mens den lastes ned.
Importere dataene til det nye WordPress-installasjonen er et tilfelle av å først opprette en database og installere WordPress. Du kan deretter logge på phpMyAdmin og velge riktig database før du velger Importere og bruke Søk knappen for å finne den dumpede MySQL-filen på datamaskinen din.
Velg riktig filformat og klikk Gå for å starte opplastingen. Når dette er ferdig, vil phpMyAdmin begynne å importere dataene i den eksisterende databasen. Merk at dette vil overskrive alle identiske data.
Fil for stor? Prøv BigDump
Et problem du kan komme til med når du prøver å importere en SQL-dump, er at det er for mye data for serveren å håndtere. I denne situasjonen må du bruke et verktøy som BigDump, et PHP-skript som du kan laste ned herfra.
Du må laste opp bigdump.php til WordPress-serveren din sammen med SQL-dumpen. Kjør BigDump ved å bla til filen i WWW-katalogen på serveren din. det burde være noe som helst www.mywebsite.com/bigdump.php. Med skriptet kjører alt du trenger å gjøre er å fylle ut de obligatoriske feltene og bla gjennom SQL-dataene, og BigDump vil gjøre resten.
Vær oppmerksom på at hvis verten bruker den mest oppdaterte versjonen av phpMyAdmin, kan du finne Delvis import verktøyet kan brukes i stedet for BigDump.
Importerer og eksporterer med WordPress
Et alternativ til å bruke MySQL import og eksport verktøy er å dra nytte av native WordPress funksjoner. Disse er hovedsakelig ment for deg å importere en blogg fra en annen plattform i et bredt utvalg av formater som Blogger, Live Journal og til og med RSS, samt WordPress.

Tilgjengelig via Verktøy menyen i WordPress Dashboard, innlegg og sider kan eksporteres med kommentarer og andre felt og importeres ved hjelp av WordPress-alternativet (som ikke er en del av WordPress som standard, så må det installeres når det er valgt).
Sikkerhetskopiering av WordPress
Selv om verten din trolig vil kjøre sin egen backup rutine, bør du også ha din egen på plass for å redegjøre for eventuelle potensielle hull. Overlappinger kan hjelpe deg med å få nettstedet ditt til å løpe etter feil eller mislykkede sikkerhetskopier, så det er vel verdt å vurdere.
Det er flere måter du kan lage en database backup på:
- MySQL dump - som forklart ovenfor
- WordPress backupverktøy - dette populære alternativet er et plugin som kan lastes ned og installeres
- cPanel / admin panel backup verktøy - dette avhenger av hvilke alternativer verten tilbyr
Vær også oppmerksom på at WordPress-siden din er større enn databasen. De fleste brukere som er vert for WordPress-eiere, bruker et ikke-standardt tema, så du kan tenke på å sikkerhetskopiere installasjonsmappen fra tid til annen. Dette er like sant hvis WordPress er bare ett element av din tilstedeværelse på nettet.
MySQL database sjekker og reparasjon
Ytelsesproblemer kan ofte løses ved å sjekke tabellene i databasen og reparere dem. Det finnes ulike måter å bruke disse oppgavene på - hvis du bruker cPanel, vil du finne at sjekke- og reparasjonsverktøy er til stede. Men hvis du hellere vil bruke phpMyAdmin, eller kjøre sjekker og reparasjoner på ett enkelt bord, så er dette lett å gjøre.
For å sjekke eller reparere alle tabeller, bare åpne phpMyAdmin skjermen, velg databasen i spørsmålet og - etter å ha sjekket du er i Struktur se - bruk Sjekk alt mulighet til å velge alle tabeller før du velger Sjekk tabell eller Reparasjonstabell fra rullegardinmenyen og klikk på Gå.
Kontroll av individuelle tabeller kan enten gjøres ved å bruke samme metode (slippe Sjekk alt alternativ og bare velg tabellen du vil sjekke / reparere) eller ved å åpne SQL-spørringsvinduet og angi kommandoen Kontroller tabell.
For eksempel å sjekke wp_commentmeta tabellen:
KONTROLLER TABELL wp_commentmeta
Konklusjon
Med så mange funksjoner og fleksible import- og eksportalternativer kan WordPress-databaser enkelt settes opp, sikkerhetskopieres og importeres til bruk av verktøy, plugins og phpMyAdmin.
Husk å forstå viktigheten av å utføre manuell vedlikehold, spesielt hvis du bruker en vert med begrensede alternativer i dette området. Å utføre dine egne sjekker og reparasjoner og å kjøre sikkerhetskopier er viktig hvis du skal holde WordPress-bloggen din på sitt optimale nivå.
Utforsk mer om: Blogging.


