Slik optimaliserer du bilder for Internett ved hjelp av GIMP
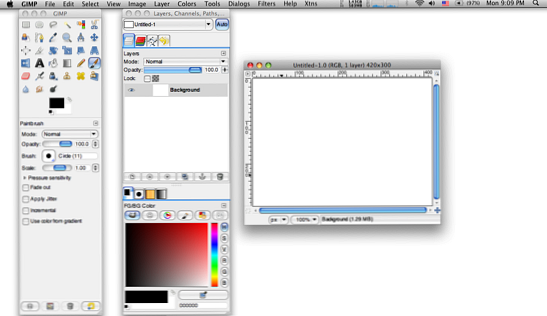
 Det er to måter å optimalisere enkeltbilder i GIMP. For å optimalisere eller konvertere flere bilder i Windows, er du sannsynligvis bedre med å bruke den ultra raske bildeviseren, IrfanView, IrfanView Blows Windows Viewer Ut av vannet IrfanView Blåser Windows Viewer Ut av vannet Les mer som har en utmerket batchkonvertering, eller noen dedikerte massebildehåndterere som de som du finner her Topp 3 Apps til Batch Endre navn på, Konverter og endre størrelse på bilder (kun Windows) Topp 3 Apps til Batch Gi nytt navn, Konverter og endre størrelse på bilder (kun Windows) Les mer (for Windows brukere). Du kan hoppe over GIMP helt og bruke batchomformerne i stedet, men jeg foretrekker å overvåke kvalitetsendringer i bildene jeg prøver å optimalisere. Noen bilder fra batchomformere kan vise seg så kornige fordi optimaliseringsnivåene for ett bilde kan svekke en annen, noe som kanskje bare må konverteres om igjen..
Det er to måter å optimalisere enkeltbilder i GIMP. For å optimalisere eller konvertere flere bilder i Windows, er du sannsynligvis bedre med å bruke den ultra raske bildeviseren, IrfanView, IrfanView Blows Windows Viewer Ut av vannet IrfanView Blåser Windows Viewer Ut av vannet Les mer som har en utmerket batchkonvertering, eller noen dedikerte massebildehåndterere som de som du finner her Topp 3 Apps til Batch Endre navn på, Konverter og endre størrelse på bilder (kun Windows) Topp 3 Apps til Batch Gi nytt navn, Konverter og endre størrelse på bilder (kun Windows) Les mer (for Windows brukere). Du kan hoppe over GIMP helt og bruke batchomformerne i stedet, men jeg foretrekker å overvåke kvalitetsendringer i bildene jeg prøver å optimalisere. Noen bilder fra batchomformere kan vise seg så kornige fordi optimaliseringsnivåene for ett bilde kan svekke en annen, noe som kanskje bare må konverteres om igjen..
I alle fall krever en av de to måtene et plugin fra registret, mens den andre er litt mer manuell, men ingenting for tidkrevende. Så vi skal starte med det slik at du kan bestemme hvilken du foretrekker.
Med ingen plugin
La oss si at du har en rå skjermdump rett fra kilden. Mye av tiden, det resulterende skjermbildet kan vise seg stort i filstørrelsen. Bare ta Windows Vista og 7s Snipping Tool. Det skaper skjermbilder av høy kvalitet, men optimaliserer på ingen måte når du lagrer filen. Sammenlignet med skjermbildet som ble lagret med mitt foretrukne screencapture-verktøy, FastStone Capture 5.3, var filstørrelsesfilen nesten 4 ganger så stor!

Så når du får en bildefil som den, drar du den fra Windows Utforsker til GIMP-vinduet, leder til Bilde> Modus> Indeksert.

Du kan skrive inn en verdi i boksen for maksimalt antall farger eller bruke en weboptimalisert palett, noe som gjør at bildet ditt får et stort kvalitets tap.


Du kan alltid prøve den andre modusen ved å bruke Ctrl + Z for å angre. Nå gå opp til Fil> Lagre som.

Du vil gi navn til filen din med PNG som filtypen som det er et skjermbilde. Fjern merket i den neste dialogboksen Lagre oppløsning, lagre opprettelsestid, samt kommentarer, og trykk deretter OK.

Resultatene da jeg optimaliserte 1,17 MB filen endte opp med å ha 481 KB, noe som ikke er så ille!

Alternativt kan du også lagre bildet som en JPG-fil.

Bare vær sikker på at du merker av i boksen til “Vis forhåndsvisningen i bildevinduet“, som det vil vise den potensielle filstørrelsen i samme dialog mens du fortsatt kan overvåke kvaliteten på bildet.

I dette tilfellet viste den resulterende filen å være 458KB, som fortsatt er mindre enn den opprinnelige.
Med Plugin
Save For Web er et plugin fra registret som vil skape et alternativ for å optimalisere bildet for webbruk under Fil-menyen. Last ned enten zip- eller tarball-filen fra nettstedet. Du trenger exe-filen i innholdet i zip-filen i GIMP plugins-mappen. Hvis du ikke vet hvor plugin-mappen din er, kan du finne plasseringen ved å gå til Rediger> Innstillinger i GIMP.

Utvid nå mapper alternativ og høydepunkt Plug-ins.


Det er mappen du vil kopiere exe filen (webexport.exe) til.

Start nå GIMP (husk å lagre arbeidet ditt), og du vil merke det nye alternativet under Fil-menyen.

Når du har en enorm fil, kan du bruke dette alternativet til å forhåndsvise filstørrelsen i henhold til filtypen du er interessert i å lagre.

Du kan allerede forhåndsvise filstørrelsen som er naturlig i GIMP, når du håndterer JPG-filer, men dette plugin gir deg det samme alternativet for PNG-filer, som mest sannsynlig er det du vil ha for skjermbilder. Ved hjelp av dette pluginet kunne jeg få en 186KB PNG-fil med 8 bits per piksel, noe som er flott sammenlignet med filen 400 + KB (24-biters) uten bruk av plugins som beskrevet ovenfor. Kvaliteten var praktisk talt den samme, så langt jeg kunne fortelle.
Jeg har ikke prøvd dette, men det er tilsynelatende en annen plugin, RIOT (Radical Image Optimization Tool), som IrfanView bruker for å optimalisere bilder.
Hva bruker du til å optimalisere skjermbilder?
Bildekreditt: Oksygen, eponas-deewey
Utforsk mer om: GIMP, Image Editor, Verktøy for nettredaktører.


