Slik aksepterer du betaling med stripe i WordPress
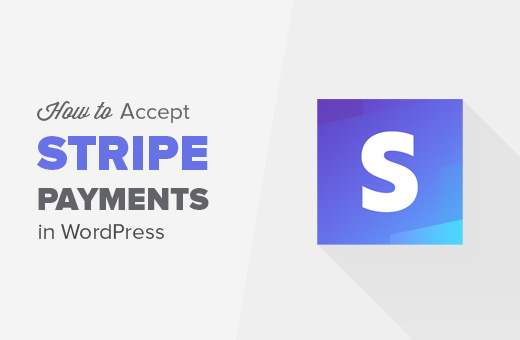
Ønsker du å godta betalinger med Stripe i WordPress? Stripe gjør det enklere for nettstedseiere å godta betalinger på deres WordPress-nettsteder. I denne artikkelen vil vi vise deg hvordan du enkelt aksepterer betalinger med Stripe i WordPress.
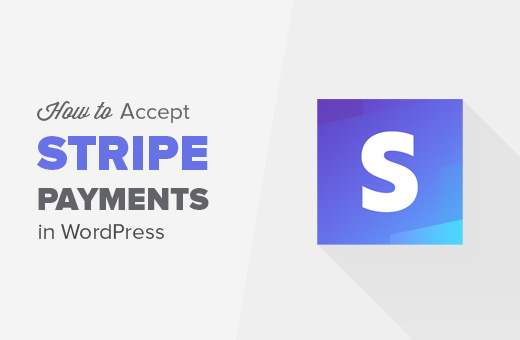
Merk: Stripe krever at nettstedet ditt bruker SSL / HTTPS-kryptering. Hvis du ikke allerede har SSL-sertifikat for nettstedet ditt, kan du se vår trinnvise veiledning for hvordan du legger til SSL i WordPress. Noen WordPress-hostingleverandører tilbyr nå gratis SSL med La oss kryptere.
Det er mange forskjellige måter å godta betalinger med Stripe i WordPress. Vi vil dekke 4 forskjellige metoder, slik at du kan velge den som passer best for dine behov.
For rask surfing, vær så snill å bruke navigasjonskoblingene nedenfor:
- Tilpasset bestillingsskjema med WPForms
- Kjøpsknapp med WP Simple Pay Pro
- Nettbutikk med WooCommerce
- Digitale nedlastinger med EDD
Egendefinerte stripe bestillingsskjemaer i WordPress med WPForms
WPForms er det beste WordPress skjemaet plugin. Det lar deg lage egendefinerte betalingsformer og enkelt akseptere betaling på WordPress-nettstedet ditt ved hjelp av Stripe og PayPal.
WPForms er et betalt plugin, og du vil trenge Pro-planen for å bruke Stripe og PayPal addons.
Første du må gjøre er å installere og aktivere WPForms plugin. For mer informasjon, se vår trinnvise veiledning om hvordan du installerer et WordPress-plugin.
Ved aktivering må du besøke WPForms "Innstillinger side for å legge inn lisensnøkkelen. Du kan få denne lisensnøkkelen fra kontoen din på WPForms nettsted.

Etter verifisering må du gå over til WPForms "Addons side.
Rull ned til 'Stripe Addon' og klikk på Install Addon-knappen ved siden av den.

WPForms installerer automatisk Stripe-skjemaet tillegg. Du må klikke på aktiveringsknappen for å begynne å bruke dette tillegget.
Deretter må du besøke WPForms »Innstillinger side og klikk på betalingsfanen.
Når du er der, må du koble Stripe til WordPress-siden din ved å skrive inn API-tastene. Du kan få disse nøklene fra Stripe-kontoinnstillingene dine.

Etter å ha tastet inn API-tastene, ikke glem å klikke på lagre-knappen for å lagre innstillingene dine.
Du er nå klar til å godta betalinger ved hjelp av Stripe i WordPress.
Deretter må du opprette et skjema for å godta betalinger på WordPress-siden din.
Gå over til WPForms »Legg til ny side. Dette vil starte WPForms form builder grensesnitt.

WPForms kommer med klare til bruk skjema maler. Du kan velge et Ordre / Faktura skjema, donasjonsskjema eller opprette et tomt skjema.

Du kan legge til nye skjemafelter ved å klikke dem fra venstre kolonne. Du kan også redigere et skjemafelt ved å klikke på det.
Når du er fornøyd med skjemaet, må du klikke på Betalinger »Stripe tab.

Nå må du merke av i boksen ved siden av 'Aktiver Stripe payments' og angi en beskrivelse for betalingen. Du kan også velge å sende betalingskvittering.
Ikke glem å klikke på lagre-knappen for å lagre innstillingene dine.
Du er nå klar til å legge til dette skjemaet til et hvilket som helst WordPress-innlegg eller en side du vil ha.
Bare opprett et nytt innlegg eller en side, eller rediger en eksisterende, og klikk deretter på Add Form-knappen.

Dette vil hente opp en popup der du må velge skjemaet du nettopp har opprettet, og klikk på knappen Legg til skjema.

WPForms vil nå legge til skjemakortskoden til WordPress-postredigereren.
Du kan nå lagre eller publisere siden din, og klikk på forhåndsvisningsknappen for å se skjemaet ditt i handling.

Kjøpsknapp med WP Simple Pay Pro
Denne metoden lar deg legge til en betalingsknapp på WordPress-siden din. I motsetning til WPForms tillater ikke denne metoden deg å opprette egendefinerte betalingsskjemaer med egne felt.
Første du må gjøre er å installere og aktivere WP Simple Pay Pro-plugin. For mer informasjon, se vår trinnvise veiledning om hvordan du installerer et WordPress-plugin.
Ved aktivering må du besøke Simple Pay Pro »Innstillinger side for å konfigurere plugininnstillinger.

Først må du legge til lisensnøkkelen. Du kan finne denne informasjonen fra din konto på WP Simple Pro nettstedet.
Deretter skifter du til 'Stripe Keys' -fanen. Det første alternativet du vil merke er 'Testmodus'. Som standard er den slått av. Dette lar deg legge til stripe i testmodus. Når du er klar til å gå live, må du slå den på.

Deretter må du gi stripe-API-tastene dine. Du kan få denne informasjonen fra din Stripe-konto.
Når du har tastet inn API-tastene dine, må du ikke glemme å klikke på Lagre endringer-knappen for å lagre innstillingene dine.
Deretter må du klikke på "Generelt" -fanen på plugininnstillingssiden.

Her kan du angi nettstednavn, valuta, logo, betalingsknappetikett osv.
Du kan også legge til omadresseradresser når en betaling er vellykket eller mislyktes. Disse kan være noen WordPress-sider på nettstedet ditt.
Ikke glem å klikke på knappen Lagre endringer for å lagre innstillingene dine.
Nå er du klar til å legge til et Stripe betalingsskjema til nettstedet ditt. Gå over til Enkel Pay Pro »Legg til ny side for å opprette et nytt betalingsskjema.

Først må du velge en betalingsbeløpstype og beløpet.
Deretter må du bytte til skjermvisning på skjemaet. Her kan du legge til felt i betalingsformularen som vil bli vist på nettstedet ditt. Velg bare et felt og klikk deretter på 'Legg til-knappen.

Deretter kan du bytte til 'Check out overlay display' siden. Du kan laste opp firmaets logo, legge til varebeskrivelse og betalingsknapptekst.

Ikke glem å klikke på "Opprett" -knappen for å lagre skjemainnstillingene dine.
Du kan nå gå over til posten eller siden der du vil vise betalingsformularen. På redigeringsskjermbildet klikker du på knappen 'Sett inn betalingsformular'.

Dette vil gi opp en popup der du kan velge betalingsskjemaet du opprettet tidligere. Klikk på 'Sett inn betalingsformular' -knappen for å legge til skjemakortet.
Du kan nå lagre innlegget / siden og forhåndsvise nettstedet ditt for å se det i aksjon. Du vil se betalingsformularen din med en knapp. Ved å klikke på knappen vil du få opp Stripe-kassen.

Legge til Stripe Payment Gateway i WooCommerce
Hvis du kjører en nettbutikk med WordPress ved hjelp av WooCommerce, så her er hvordan du kan godta betalinger med Stripe.
Første du må gjøre er å installere og aktivere WooCommerce Stripe Payment Gateway-plugin. For mer informasjon, se vår trinnvise veiledning om hvordan du installerer et WordPress-plugin.
Ved aktivering må du besøke WooCommerce »Innstillinger siden, og klikk deretter på kassen.
Du vil legge merke til det nye Stripe betalingsalternativet på siden. Ved å klikke på det, kan du sette opp Stripe-betalingsgateway for din WooCommerce-butikk.

Først må du klikke på alternativet Aktiver stripe.
Deretter kan du sjekke testmodusknappen, som lar deg teste Stripe Payment Gateway. Pass på at du fjerner merket for denne boksen når du er klar til å godta betalinger.
Deretter må du skrive inn Stripe API-nøklene dine. Du kan få disse nøklene fra Stripe-kontoinnstillingene dine.
Ikke glem å klikke på knappen Lagre endringer, lagre innstillingene dine.
Det er alt, brukerne dine ser nå Stripe som betalingsalternativ på kassen siden.

Stripe Betalinger med enkle digitale nedlastinger
Easy Digital Downloads er et av de beste WordPress eCommerce plugins på markedet. Det lar deg enkelt selge digitale nedlastinger fra ditt WordPress-nettsted.
Første du trenger å gjøre er å installere og aktivere Stripe Payment Gateway addon for Easy Digital Downloads. For mer informasjon, se vår trinnvise veiledning om hvordan du installerer et WordPress-plugin.
The Stripe Extension er et betalt tillegg for Easy Digital Downloads. Det koster $ 89 for et enkelt nettsted lisens.
Ved aktivering må du besøke Nedlastinger »Innstillinger siden, og klikk deretter på 'Betalingsgateways' -fanen.
Merk av i boksen ved siden av Stripe for å aktivere Stripe som betalingsgateway på nettstedet ditt.

Klikk på Lagre endringer-knappen for å lagre innstillingene dine.
Deretter må du bla ned til Stripe Settings-delen og angi Stripe API-nøklene. Du kan få disse nøklene fra Stripe-kontoinnstillingene dine.

Etter at du har lagt til Stripe API-nøklene, kan du konfigurere flere innstillinger. Du kan spørre brukerne om en faktureringsadresse, vise kassen i en modal, laste opp en logo for modal, etc.
Ikke glem å klikke på knappen Lagre endringer for å lagre endringene dine.
Det er alt, brukerne dine ser nå muligheten til å betale med Stripe ved kassen.

Vi håper denne artikkelen hjalp deg med å lære å godta betalinger med Stripe i WordPress. Du vil kanskje også se vår liste over 24 må ha WordPress-plugins for bedriftsnettsteder.
Hvis du likte denne artikkelen, vennligst abonner på vår YouTube Channel for WordPress-videoopplæringsprogrammer. Du kan også finne oss på Twitter og Facebook.


