Slik legger du til en ordliste eller ordboksseksjon på ditt WordPress-nettsted
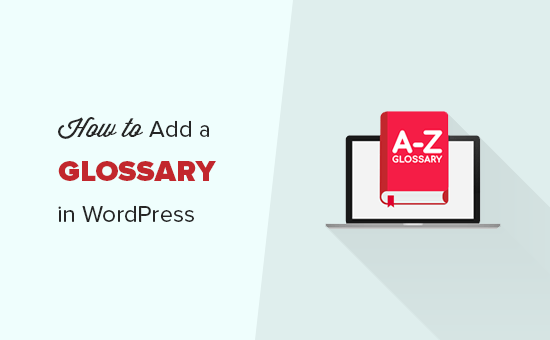
Ønsker du å legge til en ordliste eller ordbokseksjon på ditt WordPress-nettsted? En ordliste har alle vilkårene og forkortelsene knyttet til virksomheten din, slik at du enkelt kan forklare bransjemessige emner til kundene dine. Dette hjelper deg med å tjene tillit og posisjonere deg selv som en bransjeleder. I denne artikkelen vil vi vise deg hvordan du legger til en ordliste eller ordboksavdeling på ditt WordPress-nettsted.
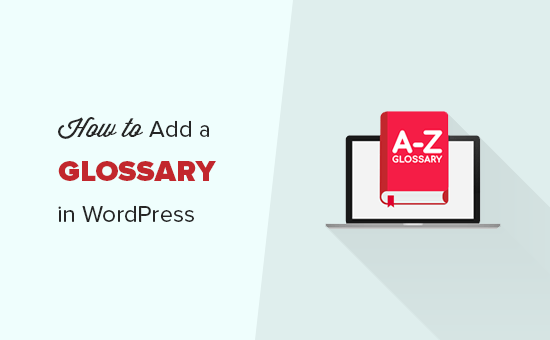
Hva er en ordliste eller ordbok?
En ordliste eller ordbok har definisjoner av termer som er oppført i alfabetisk rekkefølge på et bestemt emne. Den viser søkeord og forklaring som en generell ordliste som hjelper brukerne med å finne betydningen av et bestemt uttrykk, setning eller forkortelse.
Du kan henvise til WPBeginners WordPress Ordliste for å få en ide om hvordan en typisk ordliste eller ordbok ser ut som.

Med det sagt, la oss ta en titt på hvordan du enkelt legger til en ordliste eller ordbokseksjon på ditt WordPress-nettsted.
Videoopplæring
Abonner på WPBeginnerHvis du ikke vil se videoopplæringen, kan du fortsette å lese tekstversjonen nedenfor:
Legge til en ordliste eller ordbok på ditt WordPress-nettsted
Det første du må gjøre er å installere og aktivere CM Tooltip Glossary-plugin. For mer informasjon, se vår trinnvise veiledning om hvordan du installerer et WordPress-plugin.
Ved aktivering blir du automatisk omdirigert til plugininnstillingssiden.
Under fanen 'Generelle innstillinger' kan du velge en side for å vise ordlistevilkår, sette ordliste for nettadresse og administrere uthevingsalternativene for ordliste. Du kan også aktivere det saksfølsomme alternativet for ordlisten din.

Hvis nettstedet ditt ikke har en ordliste, kan du aktivere alternativet 'Generer side for ordlisteindeks' for å opprette en ny side for ordlisten din. Som standard vil webadressen for ordliste bli "yoursite.com/glossary".
Hvis du endrer innstillingene for ordliste for permalink på denne siden, kan du bruke din nye slug (søkeord) for å vise ordlistesiden.
Når du er ferdig, klikk på "Lagre endringer" -knappen for å lagre disse innstillingene.
Deretter må du gå til fanen 'Ordlisteindeks' for å konfigurere visningsinnstillingene for ordliste.
Hvert alternativ har et spørsmålstegnikon ved siden av det. Du kan sveve på dette ikonet for å se hva hvert enkelt alternativ gjør.

Deretter må du bytte til fanen 'Ordliste' for å administrere lenkeinnstillinger for ordlisten din. Du har muligheten til å åpne «Ordliste for ordliste» i et nytt vindu / fane ». Selv om vi ikke tror det skaper en god brukeropplevelse, kan du velge de innstillingene som passer best for deg.

Legge til en ny ordliste
Nå som du har konfigurert ordlisteinnstillinger, er du klar til å begynne å legge til ordlistebetingelser og deres definisjon.
Bare gå til CM Tooltip Ordliste »Legg til ny side i WordPress admin-området for å legge til en ny ordliste.
Først må du oppgi en tittel for ordliste og deretter skrive beskrivelsen i teksteditoren. Når du er ferdig med å skrive detaljene, klikk på "Publiser" -knappen.

Du kan legge til så mange ordliste som du vil, og de blir automatisk arrangert i alfabetisk rekkefølge på ordlistesiden din. Det lar deg også starte ordlisteens tittel med tall og vise dem før alfabetiske termer på ordlistesiden.
Etter at du har lagt til noen vilkår, kan du besøke ditt WordPress-område for å se ordlistesiden i handlingen.
Merk: Ordliste / ordliste-nettadressen er den samme som du opprettet i de generelle innstillingene ovenfor.

Hvis du har hundrevis av ordlistevilkår, kan brukerne klikke på et alfabet eller en tallverdi ovenfor for å enkelt vise de spesifikke vilkårene på ordboks siden.
Det er alt. Vi håper denne artikkelen hjalp deg med å lære å legge til en ordliste eller ordbok på WordPress-siden din. Du vil kanskje også se vår ultimate trinnvise guide for hvordan du starter en WordPress-blogg for nybegynnere.
Hvis du likte denne artikkelen, vennligst abonner på vår YouTube Channel for WordPress-videoopplæringsprogrammer. Du kan også finne oss på Twitter og Facebook.


