Slik legger du til et statistikkpanel på ditt WordPress-nettsted
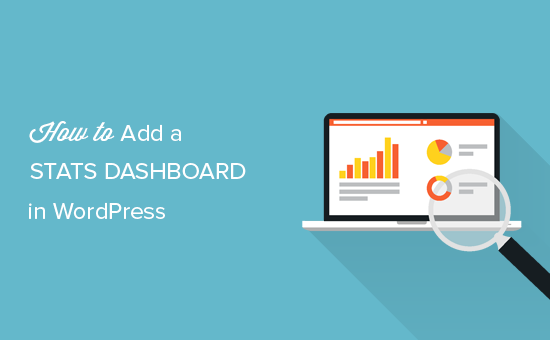
Vil du legge til et statistikkpanel på WordPress-siden din? Analytics hjelper deg med å finne ut hvordan folk finner og bruker nettstedet ditt, slik at du kan holde dem tilbake. I denne artikkelen vil vi vise deg hvordan du enkelt legger til et statistikkpanel på WordPress-siden din.
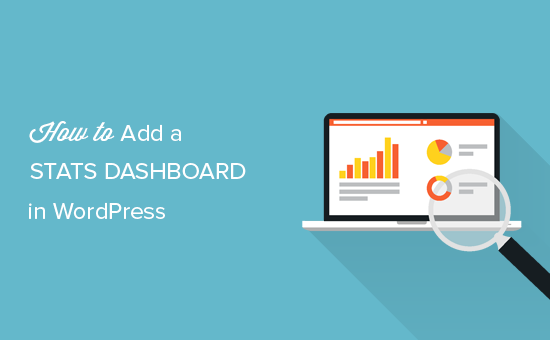
Hvorfor trenger du et statistikkpanel i WordPress
Vanligvis kan du installere Google Analytics og se rapportene din ved å logge deg på Google Analytics-kontoen din. Dette høres bra ut, men de fleste glemmer å sjekke deres bloggstatistikk med jevne mellomrom.
De to største grunnene for det er:
- Du må logge inn på et eget nettsted (Google Analytics) for å sjekke statistikken.
- Du må grave rundt Google Analytics for å finne det du leter etter.
Selv om Google Analytics er et kraftig verktøy, krever det ofte graving for å komme til de gode delene av rapportene du vil vise. De fleste nybegynnere gjør det aldri så langt.
Å legge til et statistikkpanel på WordPress-webområdet løser dette problemet. Du vil raskt kunne se statistikken som betyr noe uten å forlate WordPress admin-området, og det vil kreve langt enklere.
Når det er sagt, la oss ta en titt på hvordan du enkelt kan legge til et statistikkpanel på WordPress-siden din.
Legge til et statistikkpanel i WordPress
Første du må gjøre er å installere og aktivere MonsterInsights-plugin. For mer informasjon, se vår trinnvise veiledning om hvordan du installerer et WordPress-plugin.
Ved aktivering må du besøke Innsikt »Innstillinger side for å legge inn lisensnøkkelen. Du finner lisensnøkkelen under kontoen din på MonsterInsights-nettsiden.

Deretter må du koble nettstedet ditt til Google Analytics-kontoen din. Du kan gjøre dette ved å besøke Innsikt »Innstillinger side og klikk på knappen 'Godkjenn med Google-kontoen din'.

Dette vil omdirigere deg til Google-kontoer der du blir bedt om å logge på eller velge en Google-konto hvis du allerede er logget på.

Du må klikke på 'Neste' for å fortsette.
Deretter blir du bedt om å tillate MonsterInsights å få tilgang til Google Analytics-kontoen din. Dette trinnet er nødvendig, så MonsterInsights kan bringe rapporten tilbake til ditt WordPress dashboard.

Gå videre og klikk på "Tillat" -knappen for å fortsette.
Det siste trinnet er å velge profilen du vil spore. Du må velge nettstedet ditt her, og deretter klikke på knappen 'Fullstendig godkjenning' for å fortsette.

Du blir nå omdirigert tilbake til WordPress-siden din.
Det er alt du har installert og konfigurert Google Analytics på WordPress-siden din. Hvis du ikke har installert Google Analytics på denne nettsiden før, vil det ta en stund før Google Analytics begynner å vise statistikken din.
Vise din WordPress Stats Dashboard
Nå som du har konfigurert Google Analytics ved hjelp av MonsterInsights, kan du se WordPress-statistikken din ved å besøke Innsikt »Rapporter side.

På toppen av statistikkpanelet vil du se en oversikt over WordPress-sidevisninger og besøkstider for de siste 30 dagene. Dette gir deg et raskt overblikk over innkommende trafikk til bloggen din.
Nedenfor vil du se en sammenligning av nettstedstatistikken din mot de foregående 30 dagene. Det vil vise antall økter, sidevisnings-teller, øktvarighet og avvisningstakt.

Etter det vil du se diagrammer som viser nye vs tilbake besøkende og enheter som brukes til å få tilgang til nettstedet ditt. Dette blir etterfulgt av toppländer som besøker nettstedet ditt, fra og topp henvisning nettsteder som gir deg mest trafikk.
MonsterInsights fungerer også som en sidevisningsteller og viser dine mest populære WordPress-innlegg og sider. Dette hjelper deg med å finne det beste utførende innholdet ditt, slik at du kan planlegge innholdsstrategien tilsvarende.

Vise flere WordPress-statistikker med MonsterInsights
MonsterInsights viser også egendefinerte rapporter, avhengig av innstillingene dine. Du kan bytte til utgivere, e-handel, søkekonsoll og dimensjoner.
Utgiverens kategori viser rapporter laget for innholdsrike nettsteder som blogger, nyheter eller magasinwebsteder. Det vil vise deg følgende statistikk:
- Topp destinasjonssider
- Topp utgangssider
- Topp utgående lenker
- Top affiliate linker
- Topp nedlastingskoblinger
- Alder, kjønn og interesser (bare synlig hvis du har dem aktivert i Google Analytics)
Spore E-handel statistikker i WordPress med MonsterInsights
Hvis du kjører en nettbutikk ved hjelp av WooCommerce eller Easy Digital Downloads, vil du elske MonsterInsights eCommerce-sporing.
Først må du besøke Innsikt »Addons siden for å installere og aktivere MonsterInsights eCommerce addon.

Deretter må du besøke Innsikt »Innstillinger og klikk på sporingsfanen.

På sporingsfanen må du bla ned og velge innstillinger for e-handel, og merk av i boksen ved siden av "Bruk forbedret e-handel" -alternativet.
Ikke glem å klikke på knappen Lagre endringer for å lagre innstillingene dine.
Nå kan du se din e-handel statistikk i WordPress ved å besøke Innsikt »Rapporter side og klikke på e-handel fanen.

E-handel rapporter vil vise deg nedbrudd av følgende statistikk:
- Konverteringsfrekvens, transaksjoner, inntekt og gjennomsnittlig ordreverdi
- Topp produkter
- Toppkonverteringskilder
- Totalt legg til i handlekurven og totalt fjerne fra handlekurven
- Tid til kjøp og økt for å kjøpe statistikk
Vi håper denne artikkelen hjalp deg med å lære hvordan du enkelt legger til et statistikkpanel i WordPress. Du vil kanskje også se vår ultimate WordPress SEO-guide for å forbedre søkerangeringen din og få mer trafikk til nettstedet ditt.
Hvis du likte denne artikkelen, vennligst abonner på vår YouTube Channel for WordPress-videoopplæringsprogrammer. Du kan også finne oss på Twitter og Facebook.


