Slik legger du til en Trello-Like Kanban-styret i WordPress
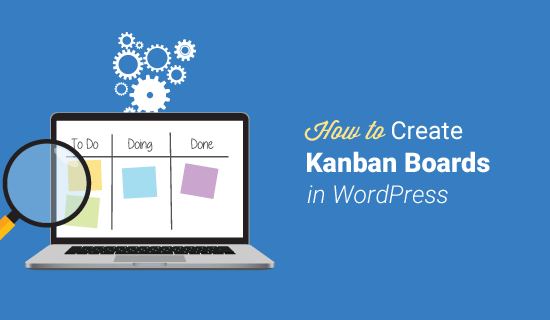
Vil du legge til et Trello-lignende Kanban-bord på WordPress-nettstedet ditt? Å holde oversikt over gruppens prosjekter, overvåke salgsprosess og holde kontakten med eksisterende kunder kan være utfordrende hvis du ikke er organisert. I denne artikkelen vil vi dele hvordan du kan strømlinjeforme arbeidsflytene dine ved å lage et Trello-lignende Kanban-kort i WordPress.
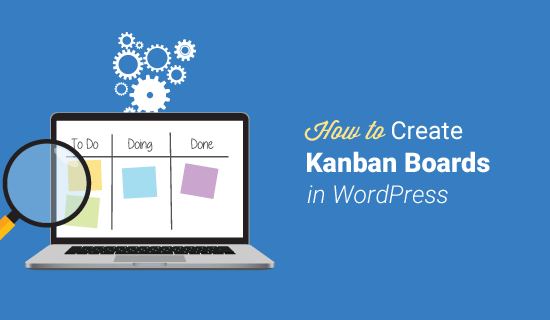
Hva er et Kanban-styre?
Et Kanban-kort er et verktøy for visualisering av arbeidsflyt som hjelper deg med å optimalisere prosessene dine og spore fremdriften til hver oppgave, uansett hvor komplisert de er.
Enkle Kanban-kort består av tre kolonner merket Å gjøre, I prosess, og Ferdig. Hver kolonne representerer et annet stadium i arbeidsflyten. Du kan legge til individuelle oppgaver i den respektive kolonnen.
Den enkelte oppgavegjenstander beveger seg horisontalt over hele linjene, da hvert trinn utføres til det når Klar-kolonnen. Dette er hvor arbeidsflyten slutter og prosjektet regnes som komplett.
Hvorfor bruke en Kanban-styret i WordPress?
Det er flere grunner til at du kanskje vil legge til et Kanban-kort på WordPress-nettstedet ditt. For eksempel tilbyr de en enkel måte å organisere arbeidsflyter på, øke produktiviteten blant lag og skape en måte for folk å fokusere på hva som må gjøres og i hvilken rekkefølge.
Nærmere bestemt kan du vurdere å bruke et Kanban-kort i WordPress av følgende grunner:
- Prosjektledelse. Hvis du jobber med et lag og hvert medlem er ansvarlig for separate oppgaver, kan du ved hjelp av et Kanban-kort organisere oppgavene og holde alle produktive. Du kan visuelt se statusen til hvert prosjekt, til enhver tid, når som helst.
- Spor salgsmål. Hvis du driver en bedrift som er avhengig av salgsinntekter, kan du ved hjelp av et Kanban-kort arbeide smartere, ikke vanskeligere. Du trenger bare å bestemme individuelle skritt for å tiltrekke nye kunder, pitching salg og sikre transaksjoner. Derfra, se salgsteamet ditt og se hvor det er behov for forbedringer.
- Redaksjonskalender. Publisering av konsekvent innhold på WordPress-nettstedet ditt er avgjørende for å drive trafikk til nettstedet ditt, engasjerende besøkende og konvertere lesere til kunder. Du kan planlegge med et Kanban-bord og tildele oppgaver til teamet ditt, slik at innholdet er klart når du trenger det.
- CRM (Customer Relationship Management). Å holde seg over eksisterende kundeforhold, samt å skaffe nye, er viktig for enhver bedrift å lykkes. Du kan legge til et Kanban-kort i WordPress med oppgaver relatert til å nå ut til gamle kunder, adressere spørsmål og bekymringer hos potensielle kunder, og generere flere kundeemner som kan bidra til å lukke ekstra salg og øke omsetningen.
Som du kan se, er det en fin måte å bli mer produktiv rundt, uansett hva målene dine er, med et Kanban-kort for WordPress-nettstedet ditt..
Mens det finnes flere tredjeparts Kanban-kortløsninger tilgjengelig som Trello, Jira og Asana, foretrekker noen mennesker å holde alt på deres WordPress-nettsted.
Det bidrar til å holde ting sentralisert og sparer penger på tjenester fra tredjepart.
Når det er sagt, la oss ta en titt på hvordan du oppretter et Trello-lignende Kanban-kort i WordPress.
Slik legger du til et Kanban-styre i WordPress

Det første du må gjøre er å installere og aktivere Kanban Boards for WordPress-plugin. For mer informasjon om hvordan du gjør det, se vår guide om hvordan du installerer et WordPress-plugin.
Ved aktivering blir du bedt om å velge hvilken type Kanban-bord du planlegger å sette opp.

Du har muligheten til å velge mellom Prosjektledelse, Redaksjonskalender, Sporing av jobbsøkere, Salgspipeline, Grunnleggende og Tilpasset. Hvert alternativ leveres med sitt eget sett med statuser, som kan tilpasses etter eget ønske.
Når du bestemmer deg for hvilken du vil bruke, velger du Sette den opp!. For dette eksempelet skal vi bruke Basic Kanban board-alternativet som har statusene til Å gjøre, Driver med, og Ferdig.
Konfigurer dine generelle innstillinger
Etter at du har valgt hvilket pre-designet Kanban-bord du vil bruke, må du navigere til innstillinger fanen for å konfigurere plugininnstillingene dine.

Under Generell fanen, vil du ha mulighet til å bestemme hvilke trinn av tiden du vil at brukerne skal spore fremgang i. For eksempel har vi valgt å spore timer.

I denne delen vil du også bestemme ting som:
- Enten å skjule tidsporingen
- Hvis du vil vise oppgavene
- Hvis du vil at alle kolonnene skal vises
- Enten å bruke standard påloggingsskjerm eller ikke

Konfigurer brukerinnstillingene dine
Under brukere fanen, vil du først definere hvem som har lov til å gjøre endringer i Kanban-styret. I tillegg må du bestemme hvem du vil tilordne nye oppgaver til.
For eksempel tilordne oppgaver til brukeren som lager oppgaven, den første brukeren til å flytte oppgaven, eller en enkelt bruker. Du har også muligheten til å tilordne nye oppgaver til ingen.

Når du er konfigurert, gå videre og klikk på Lagre innstillingene dine.
Hvis du ruller ned litt, vil du legge merke til delen for å opprette nye brukere. Du kan opprette en bruker ved å legge til informasjon som brukernavn, e-post og fornavn / etternavn.

Når du har angitt informasjonen, klikker du på Legg til en bruker knappen og de blir umiddelbart lagt til i Kanban-styret.
Konfigurer Statuses Innstillinger
Deretter under statuser fanen, vil du tilpasse ditt Kanban-bord når det gjelder kolonne tittel, farge, WIP, og om du vil automatisk arkivere.

WIP eller Work in progress, er det tildelte antall oppgaver i hver kolonne på Kanban-kortet. Ved å forhåndsinnstille hvor mange WIPer du vil ha tillatt per kolonne, forhindrer du flaskehalsing av arbeid i en kolonne og holder arbeidsflyten flytende jevnere.
For eksempel, hvis du bare vil ha 3 nye Å gjøre oppgaver tilordnet til enhver tid, ville du konfigurere den kolonnen WIP til å være 3. Inntil en av oppgavene blir flyttet til neste kolonne på Kanban-plassen, vil ingen få lov til å legge til en annen Å gjøre oppgave til den kolonnen.

Når du er ferdig, klikk på Lagre innstillingene dine.
Konfigurer dine estimatinnstillinger
Til slutt, under estimater tab, bestemmer du hvilke settpunkter brukere får lov til å velge mellom når de bestemmer hvor lenge en bestemt oppgave vil ta.
For eksempel inkluderer standardestimeringsinnstillingene 2 timer, 4 timer, 1 dag, 2 dager og 4 dager.

Du kan imidlertid endre disse estimatene til hva du vil. Du kan også legge til et annet estimat ved å velge Legg til et annet estimat.
Husk at alle estimater du definerer, vises i Kanban-styret i den rekkefølgen de er angitt.
Etter å ha gjort nødvendige endringer, klikk på Lagre innstillingene dine.
Legg til oppgaver i Kanbanstyret ditt
Når alle plugininnstillingene dine er konfigurert, klikker du på Gå til bordet ditt knapp.

Siden Kanban-brettet er helt nytt, vil det se ut til å være veldig tomt først. Det er fordi du må starte arbeidsflyten ved å definere oppgaver i Å gjøre kolonne.

Du vil også kunne estimere hvor lenge hver oppgave vil ta den tildelte brukeren.

Derfra kan gruppemedlemmer som er tildelt oppgaver, flytte dem til riktig kolonne merket Driver med, Spor tiden det tar å fullføre oppgavene, og til slutt, flytt dem inn i Ferdig kolonne, signaliserer oppgaven som fullført.
Vi håper denne artikkelen hjalp deg med å lære hvordan du enkelt legger til et Trello-lignende Kanban-bord på WordPress-nettstedet ditt. Du kan også se vår liste over må ha WordPress-plugins for hvert nettsted.
Hvis du likte denne artikkelen, vennligst abonner på vår YouTube Channel for WordPress-videoopplæringsprogrammer. Du kan også finne oss på Twitter og Facebook .


