Slik legger du til forstørrelseszoom for bilder i WordPress
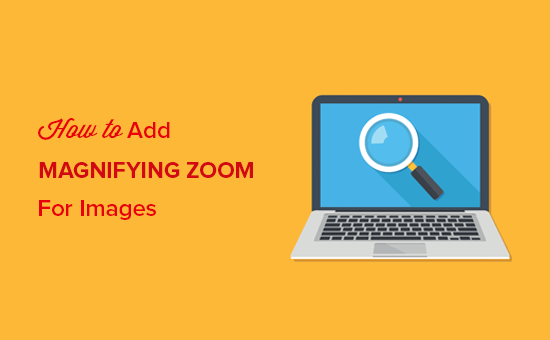
Vil du legge til en Amazon som forstørrelseszoom for bilder i WordPress? Zoombilder gir brukerne mulighet til å se detaljer som de ikke ville se i et vanlig størrelse bilde. I denne artikkelen vil vi vise deg hvordan du enkelt legger til forstørrelseszoom for bilder i WordPress.
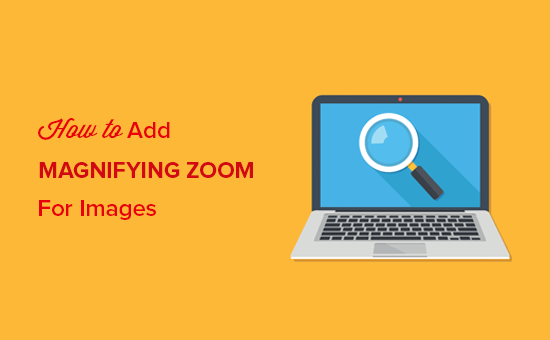
Legge til forstørrende zoom for WordPress-bilder
Første du må gjøre er å installere og aktivere WP Image Zoom plugin. For mer informasjon, se vår trinnvise veiledning om hvordan du installerer et WordPress-plugin.
Ved aktivering må du besøke WP bildezoom side i WordPress admin. Herfra kan du administrere zoominnstillingene for bildene dine.

I Generelle innstillinger fanen, kan du aktivere funksjoner som zoom på WooCommerce produktbilder, miniatyrbilder, mobilenheter, vedleggssider, kategorisider og mer. Det lar deg også fjerne lysboksen, slik at brukerne dine kan jevne zoombilder.

Hvis du ikke fjerner lysboksen for bilder, kan du bla ned for ytterligere innstillinger, slik at du kan zoome inn i en lysboks.
Merk: Du kan se støttede lysbokser for å sikre at zoomen fungerer fint inne i en lysboks.

Når du er ferdig med å justere innstillingene på denne siden, ikke glem å klikke på Lagre endringer knapp.
Deretter må du besøke Zoom innstillinger fane. Det har 4 enkle trinn for å legge til forstørrelseszoom for bildene dine.
Først må du velge formen på objektivet for å zoome bilder. Du kan velge mellom sirkel, firkant og zoomobjektivform.

Etter å ha valgt linsen, gå til neste trinn og forhåndsvise et bilde med det valgte objektivet for å se hvordan det fungerer. Pluggen har et forhåndsvisningsbilde som du kan bruke til å teste endringene dine.

Du kan komme tilbake og forhåndsvise dette bildet etter at du har gjort noen endringer i konfigurasjonen nedenfor.
I det neste trinnet kan du velge markørtype, angi animasjonsreduksjonseffekt, aktivere zoomingen med musepekeren eller museklikk, og definer et zoomnivå. Noen av disse funksjonene er bare tilgjengelige for pro-versjonen av plugin.

Nå kan du gå til Linse konfigurasjonsfanen for innstillinger som linsestørrelse, linsefarge, linsealternativer og mer. Disse innstillingene er bare effektive hvis du valgte sirkelen eller kvadratlinsen i trinn 1.

Deretter kan du besøke Zoom vindu konfigurasjonsfanen. Denne kategorien er bare aktivert hvis du valgte Zoom vindu linse i trinn 1.
Herfra kan du endre bredden og høyden på zoomvinduet, posisjonering, avstand fra hovedbildet, kantene og mer.

Til slutt kan du legge til tilpasset tekst på bildet og velge tekststørrelse, farge og justering.

Ikke glem å klikke på Lagre endringer knappen for å lagre innstillingene dine. Du kan alltid se på forhåndsvisningsbildet for å se hvordan forstørrelsen vil fungere på bloggen din med disse innstillingene.

Ovennevnte innstillinger vil muliggjøre forstørrelseszoom på dine WooCommerce-produktbilder. For å aktivere zoom for bildene dine på WordPress-innlegg og sider, må du følge trinnene nedenfor.
Aktiverer forstørrelseszoom for bilder på innlegg og sider
Forstørrelseszoom er som standard ikke aktivert for bilder på innlegg og sider. Du må gjøre det manuelt etter at du har lagt til et bilde i innholdet ditt.
Når du legger til bildet på innlegget eller siden, klikker du bare for å velge det og klikker deretter på forstørrelsesikonet i verktøylinjen. Dette ikonet vil bruke zoominnstillingene på bildet ditt.

Deretter går du over til innlegget for å se forstørrelseszoomfunksjonen aktivert for det valgte bildet. Du må gjenta dette trinnet hver gang du vil legge til zoom-effekten på et bilde.

Vi anbefaler at du bruker bilder av høy kvalitet for at zoomfunksjonen skal se bra ut. Bilder av høy kvalitet er normalt større i filstørrelsen, og tar lengre tid å laste inn som vil påvirke hastigheten og ytelsen til nettsiden din. For å løse dette problemet må du optimalisere bildene dine på nettet før du laster dem opp til WordPress.
Vi håper denne artikkelen hjalp deg med å lære hvordan du legger til forstørrelseszoom for bilder i WordPress. Du kan også se vår artikkel om hvordan du løser vanlige bildeproblemer i WordPress.
Hvis du likte denne artikkelen, vennligst abonner på vår YouTube Channel for WordPress-videoopplæringsprogrammer. Du kan også finne oss på Twitter og Facebook.


