Hvordan bedre administrere Online Booking i WordPress med StartBooking
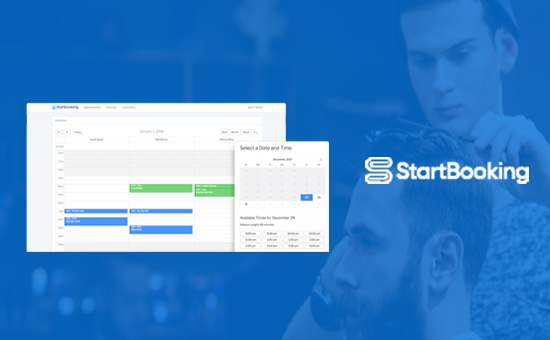
Vil du bedre administrere online booking på WordPress-siden din? Mange WordPress-bedrifter og enkeltpersoner stole på et bestillingssystem for effektivt å drive sin virksomhet og administrere kunder. I denne artikkelen vil vi vise deg hvordan du bedre kan administrere online booking i WordPress med StartBooking.
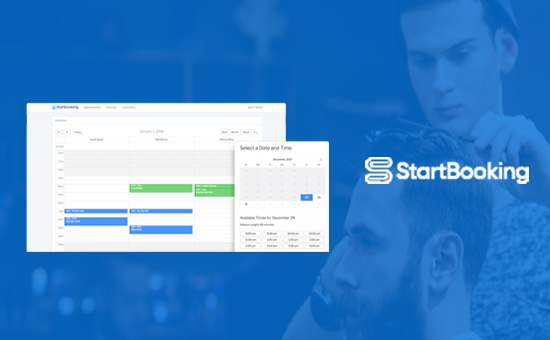
Hvorfor Administrer Online Booking i WordPress med StartBooking
Ofte har forretningssider et online booking styringssystem for å tillate kundene å bestille avtaler online uten å ringe.
Bortsett fra å tilby bekvemmelighet til kunder, kan du også effektivt administrere tid og tjenester. Det er mange bestillingsplugger for WordPress å velge mellom. Her er noen av tingene du bør se etter i en online bookingløsning.
- Tillater det deg enkelt å legge til bestillingsskjemaer på nettstedet ditt?
- Er funksjonene tilpassbare nok til å matche virksomheten din?
- Integreres det med tredjepartstjenester som Google Kalender?
- Har det smart planlegging for å unngå overlappende eller feil avtaler?
- Har den muligheten til å legge til personalplaner som er svært nyttig for tjenester som salonger, spa, etc?
Når det er sagt, la oss se hvordan du enkelt kan administrere online booking i WordPress med StartBooking.
Administrere Online Booking i WordPress med StartBooking
Først må du besøke StartBookings nettside for å opprette en konto. StartBooking er en betalt tjeneste, men det tilbyr en gratis plan for de som starter.
Når du har registrert deg, blir du tatt til kontoen din dashboard. Herfra må du klikke på kontonavnet ditt øverst til høyre, så du kan få tilgang til innstillingssiden.

På innstillingssiden må du klikke på delen 'Timer' fra venstre kolonne og deretter begynne å lagre åpningstiden for hver dag.

Hvis du driver en multimediebedrift som spa eller salong, kan du legge til dine ansatte ved å besøke brukerens seksjon under kontoinnstillinger. Du vil kunne redigere timer, varsler og rolle for hver bruker.

StartBooking lar deg legge til flere tjenester som kundene kan bestille for. Du kan besøke siden "Tjenester" der det allerede er lagt til en "Eksempel Service" for deg.

Du kan redigere eller slette eksempeltjenesten. Du kan også opprette nye tjenester etter behov.
På den nye tjenestesiden kan du gi en tittel og beskrivelse for den tilbudte tjenesten. Deretter må du velge varighet, kostnad, bruker (medarbeider som er tildelt oppgaven), og legge til pris.

Når du er ferdig, klikk på 'Add Service' knappen for å lagre endringene. Gjenta prosessen for å legge til flere tjenester om nødvendig.
Nå som du har satt StartBooking-kontoen, la oss koble den til WordPress ved å bruke WordPress-bestillingsprogrammet.
Gå over til WordPress-siden din for å installere og aktivere StartBooking-plugin. For mer informasjon, se vår trinnvise veiledning om hvordan du installerer et WordPress-plugin.
Ved aktivering vil pluginet legge til et nytt menyelement merket 'Booking' til WordPress admin sidebjelken. Hvis du klikker på det, tar du deg til plugininnstillingssiden.

Du må klikke på "Koble til min konto" -knappen og logge inn ved hjelp av StartBooking-kontoinformasjonen din. Når du er koblet til, vil du se plugininnstillingssiden.
Det vil automatisk lage en ny side på ditt WordPress-nettsted kalt 'Bestill nå' og online bestillingsskjemaet kortnummer inne i det.

Du kan klikke på koblingen "Se side" for å se ditt online bestillingssystem.

Hvis du har flere tjenester, vil brukerne først se muligheten til å velge en tjeneste og deretter klikke på fortsett-knappen. På neste skjerm vil de kunne velge dato og klokkeslett.

I neste trinn vil kundene gi kontaktinformasjon og lagre avtalen deres.

Etter at StartBooking vil se sende en bekreftelses-e-post til kundene, og de vil også kunne se deres avtaledetaljer på skjermen. Du eller den medarbeider som er tildelt tjenesten vil også motta en e-postvarsling.
Hvis du ikke vil bruke standard-siden «Bestill nå» som er opprettet av plugin-modulen, kan du også velge hvilken som helst annen side på WordPress-siden din for å vise ditt online bestillingsskjema. Bare legg til følgende kortnummer på siden din.
[Startbooking]
Denne kortkoden vil vise full bestillingsformularflyt med tjenester, dato, klokkeslett og kundeinformasjon.
Du kan også opprette call-to-action-knapper som skal brukes på tjenestesidene dine. Bruk bare følgende kortnummer med en tjeneste-ID som du finner under plugin-innstillingene.
[startbooking_cta services = "4K59oyjEP"] Book Hair Cut [/ startbooking_cta]

Vise og administrere dine Online Booking Appoinments
StartBooking gjør det ikke bare enkelt for brukerne å bestille, men det gjør det også enkelt å administrere tiden ved å bruke et enkelt dashboard.
Bare gå over til StartBookings nettsted, og du vil kunne se alle dine bestilte tidsluker. Du kan bytte kalendervisning til dag, uke eller måned for å se flere avtaler eller klikke på en individuell avtale for å se detaljer.

StartBooking kan også integrere i Google Kalender for å synkronisere avtalene dine. Bare gå til kontoinnstillingene dine, og klikk deretter på fanen 'Integrasjoner'.

Du må klikke på koblingsknappen ved siden av Google Kalender. Dette tar deg til Google-kontoen din, der du blir bedt om å gi StartBooking tilgang til å oppdatere Google Kalender.

Klikk på "Tillat" -knappen for å fortsette.
Deretter kan du se alle dine avtaler på telefonen din ved hjelp av Google Kalender-appen.
Vi håper denne artikkelen bidro til å finne en bedre måte å administrere online booking i WordPress. Du kan også se vår liste over viktige WordPress-plugins for bedriftsnettsteder.
Hvis du likte denne artikkelen, vennligst abonner på vår YouTube Channel for WordPress-videoopplæringsprogrammer. Du kan også finne oss på Twitter og Facebook.


