Slik Bulk Rediger Utvalgte bilder i WordPress
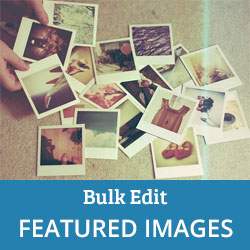
Nylig spurte en av brukerne oss om en bedre måte å masse redigere hundrevis av kjente bilder på deres nettsted. Utvalgte bilder, ofte kalt miniatyrbilder, er en viktig del av mange WordPress-temaer. Legge til eller fjerne uthevede bilder for et enkelt innlegg kan enkelt gjøres ved å redigere et innlegg, men endring eller redigering av dem for flere innlegg kan være litt tungvint. I denne artikkelen vil vi vise deg hvordan du enkelt kan masse redigere uthevede bilder i WordPress.
Første du trenger å gjøre, er å installere og aktivere Plugin for hurtigvalgte bilder. Ved aktivering legger plugin et nytt menyelement med merket 'Utvalgte bilder' i WordPress adminbaren. Hvis du klikker på det, tar du deg til pluginets konfigurasjonsskjerm.

Hurtigvalgte bilder lar deg raskt sette, fjerne eller erstatte kjente bilder. Du kan også angi standardfunksjonelle bilder og vise utvalgt bildekolonne på innleggskjermbildet. Vi vil gå deg gjennom hver av disse funksjonene.
Bulk Set, Replace, Fjern Utvalgte bilder
Hvis du raskt vil sette, erstatte eller fjerne uthevede bilder, må du besøke Utvalgte bilder »Sett, erstatt, fjern.

Det første alternativet på siden lar deg utføre bestemte handlinger ved hjelp av et enkelt bilde. Du kan angi et enkelt bilde som kjennetegnet bilde for alle publiserte innlegg som også erstatter eksisterende kjente bilder. Den andre innstillingen lar deg erstatte eksisterende kjente bilder med det valgte bildet. Den tredje innstillingen søker etter bildet på nettstedet ditt og fjerner det som et kjennetegnet bilde.
Du kan også bruke flere bilder og sette dem tilfeldig som kjente bilder på alle dine eksisterende innlegg. Bare last opp bildene du vil bruke under 'Handlinger med flere bilder'.

Den siste delen på siden er merket 'Handling uten bilder'. Under denne delen kan du bruke det første bildet i et innlegg som et kjennetegnet bilde, eller fjerne utvalgt bilder fra alle innleggene på nettstedet ditt.
Forhåndsinnstilte utvalgte bilder basert på taksonomi
Du kan enkelt angi et standard utvalgt bilde for hvert innlegg, eller et standard utvalgt bilde basert på kategori. Hurtigvalgte bilder gir deg et grafisk grensesnitt for å angi et standardfunksjonsbilde. Du kan også velge forhåndsinnstilte utvalgte bilder for hvert taksonomi på nettstedet ditt.

Begynn med å gå til Utvalgte bilder »Preset Utvalgte bilder å angi reglene for standardvalgte bilder.
Den første regelen på siden vil tilsidesætte et hvilket som helst utvalgt bilde sett på et innlegg når innlegget er lagret eller publisert. Hvis du vil angi det kjente bildet, bruker pluginene reglene du beskriver på denne siden.
Du kan aktivere denne innstillingen hvis du kjører en multi-forfatter WordPress-blogg og ikke vil at forfatterne dine skal angi kjente bilder. Du kan også bruke denne regelen hvis du vil bruke uthevede bilder basert på postens taksonomi.
Den andre regelen på siden tillater plugin å bruke det første bildet i et innlegg som skal brukes som et kjennetegnet bilde. Hvis det ikke finnes noe bilde, bruker plugin reglene du beskriver på denne siden.
Det siste alternativet lar deg sette dine egne regler. Du kan legge til flere regler ved å klikke på knappen Legg til regel. Dette gjør at du kan angi kjente bilder basert på kategorier, koder eller en tilpasset taksonomi du kan bruke på nettstedet ditt. Bare velg et bilde, og velg deretter en taksonomi.
Ikke glem å lagre endringene når du er ferdig med å sette inn fremhevede bilder.
Legge til et utvalgt bilde kolonne på innleggskjermen
Når du ser listen over innlegg i WordPress-administrasjonsområdet, vil du ikke se et kjennetegnet bilde ved siden av posttitler. Hvis du vil se om et innlegg har et bilde eller ikke, må du redigere innlegget. Hurtigvalgte bilder lar deg legge til en utvalgt bildekolonne på innleggene, sidene eller en egendefinert innleggstypeskjerm.

Bare klikk på Utvalgte bilder »Bilde kolonner og velg posttypen der du vil aktivere denne funksjonen. Dette er hvordan kjennetegnet bildekolonne vil vises på skjermbildet for innlegg:

Det er alt for nå. Vi håper denne artikkelen hjalp deg med å lære å masse redigere uthevede bilder i WordPress. Du kan også sjekke ut vår veiledning om hvordan du løser vanlige bildeproblemer i WordPress.
Hvis du likte denne artikkelen, vennligst abonner på vår YouTube Channel for WordPress-videoopplæringsprogrammer. Du kan også finne oss på Twitter og Google+.


