Hvordan opprette en donasjonsform for ideell organisasjon ved hjelp av WordPress
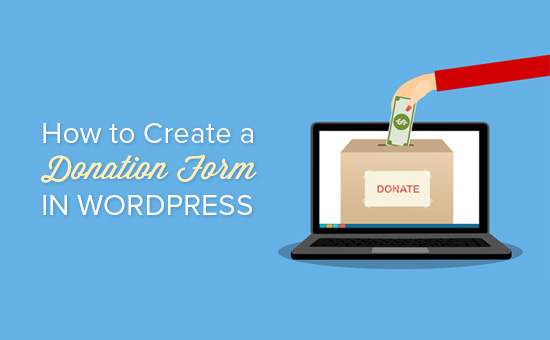
Ønsker du å kunne godta donasjoner på ideell nettside? WordPress gjør det enkelt for ideelle organisasjoner å skape et donasjonsskjema og godta donasjoner fra deres nettside. I denne trinnvise veiledningen viser vi deg hvordan du konfigurerer ditt eget tilpassede WordPress-donasjonsskjema, trinnvis.
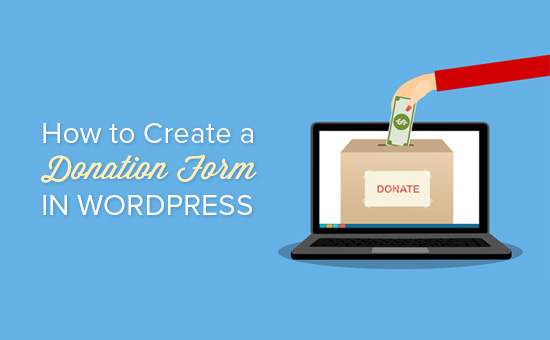
Den enkleste måten å kreve donasjoner på nettstedet ditt er å legge til en Paypal donate-knapp, men det er ikke den rette løsningen for alle.
Å skape et tilpasset donasjonsskjema på nettstedet ditt i stedet for å bruke en donasjonsknapp gjør at du kan:
- Tilpass skjemafeltene for å samle informasjonen du trenger
- Hold donorer på ditt eget nettsted for en mer profesjonell opplevelse
- Be donorer om de vil abonnere på nyhetsbrevet ditt på samme måte
- bruk andre betalingsprosessorer i tillegg til Paypal, for eksempel kredittkort (Stripe)
- integrere med andre tredjeparts programvare, for eksempel en CRM eller sky lagring
Som du kan se, er det mange fordeler å holde donorer på din egen nettside i stedet for å omdirigere dem til Paypal.
Du tror kanskje å sette opp et donasjonsskjema på nettstedet ditt, ville være en vanskelig prosess, men det finnes WordPress-plugins for ikke-profitt som gjør det enkelt.
Når det er sagt, la oss ta en titt på hvordan du oppretter et egendefinert donasjonsskjema i WordPress.
Videoopplæring
Abonner på WPBeginnerHvis du ikke liker videoen eller trenger mer instruksjoner, fortsett å lese.
Opprette et egendefinert donasjonsskjema i WordPress
WPForms er den beste dra og slipp form byggeren for WordPress. Den har et nybegynner-vennlig grensesnitt, og inkluderer forhåndsbygde skjemaer, inkludert en donasjonsformmal for å gjøre prosessen enda raskere.
WPForms er et premium WordPress plugin laget av WPBeginner grunnlegger, Syed Balkhi.
For å opprette et donasjonsskjema som kan behandle betalinger, trenger du Paypal eller Stripe-tillegget for WPForms. Begge addons er inkludert i Pro og Ultimate-lisensene.
Trinn 1: Installer og aktiver WPForms
Første du trenger å gjøre er å laste ned WPForms WordPress skjemabygger plugin.
Du kan gjøre dette ved å logge deg på kontoen din på WPForms og laste ned plugin-modulen.

Deretter må du installere og aktivere pluginene. Du kan se vår trinnvise veiledning for hvordan du installerer et WordPress-plugin for mer informasjon.
Trinn 2: Opprett din donasjonsformular
Nå som WPForms er installert og aktivert, kan du gå videre og klikke på WPForms "Legg til nytt å komme i gang.
Du kan navngi skjemaet ditt øverst på siden. Vi skal nevne vår "Nonprofit Donation Form."
Du får se en liste over forhåndsbygde skjemaer du kan velge mellom. Beveg deg over Bidragsformular mal og klikk deretter på Opprett en donasjonsskjema å bygge skjemaet ditt.

Du får se en popup-påminnelse som sier "Ikke glem: Klikk på fanen Betalinger for å konfigurere betalingsleverandøren din." Vi gjør det i neste trinn. For nå kan du klikke OK og ta en titt på skjemaet ditt.

Donasjonsformularmalen inkluderer felt for:
- Navn
- e-post
- Bidragsbeløp
- Kommentar eller Melding
Feltet Donation Amount er et enkelt element-felt der brukere kan skrive inn hvilket beløp de vil donere. Du kan også bruke flere valg eller rullegardinfelt i stedet.
I denne veiledningen viser vi deg hvordan du legger til et valgfelt med flere valgmuligheter, med flere donasjonsbeløp å velge mellom, og et alternativ for å angi en annen mengde.
For å legge til betalingsalternativet for flere valg, klikk på Flere elementer knapp under Betalingsfelt. Du kan dra og omordne feltene slik at feltet Flere elementer er rett over feltet Donation Amount.

Nå kan du klikke på feltet Flere elementer i formen for forhåndsvisning for å endre alternativene.
Gå videre og endre etiketten for å si "Bidragsbeløp". Deretter kan du angi hvilke beløp du vil ha, og et alternativ for "Oppgi beløp".

Nå må vi endre feltet Single Item for å bare vises når alternativet "Enter Quantity" er valgt.
Klikk på Single Item-feltet for å redigere alternativene. Kontroller at avkrysningsboksen "Obligatorisk" ikke er merket, eller det vil forhindre at brukerne sender inn skjemaet hvis de valgte en donasjonsbeløp i flervalgsfeltet ovenfor.

Nå kan du bla ned litt og klikke conditionals for å gå inn i skjerminnstillingene for dette feltet.
Deretter merker du av for «Aktiver betinget logikk». Velg deretter alternativet for Vis dette feltet hvis "Bidragsbeløp" er "Angi beløp".

Pass på å klikke på Lagre knappen øverst til høyre for å lagre endringene dine.

Trinn 4: Konfigurer betalingsintegrasjon
Deretter setter vi opp betalingsprosessoren for dine donasjoner.
I denne opplæringen går vi gjennom å sette opp en integrasjon med Paypal.
Å sette opp kredittkortbetalinger med Stripe er svært lik. For mer informasjon, kan du sjekke ut denne opplæringen om bruk av WPForms Stripe addon.
Du bør fortsatt være i skjermbildet for redigering av skjema. Herfra kan du klikke på betalinger fanen til venstre, og klikk deretter på Paypal Standard alternativ.

Nå kan du legge inn innstillingene i høyre side av skjermen. Kontroller først Aktiver PayPal Standard Betalinger kryssboks og skriv inn din e-postadresse for Paypal. Så sørg for å velge Donasjon i Betalings type fall ned.

Nedenfor kan du skrive inn en URL for å sende besøkende hvis de avbryter betalingsprosessen. Dette kan være en god mulighet til å prøve å re-engasjere seg med brukere ved å sende dem til et relevant blogginnlegg, eller be dem om å følge deg på sosiale medier for å holde kontakten.
Du kan også tilpasse leveringsadressens alternativer, og velge om du vil be donorer om å inkludere et notat under Paypal-kassen.
For denne donasjonsformen trenger vi ikke å bruke betinget logikk. Men du kan gjøre dette hvis du vil legge til et donasjonsalternativ til en annen form, en slik undersøkelse. Da betalte betalingen bare hvis brukeren valgte donasjonsalternativet.

Pass på å klikke på Lagre knappen etter at du har konfigurert alle dine alternativer.
Trinn 5: Tilpass meldingene dine
Deretter må vi sørge for at giverne mottar en bekreftelses-epost etter at de donerer.
For å tilpasse e-postvarslene for skjemaet ditt, kan du klikke på Innstillinger "Meldinger.

Du får se at det er et standardvarsel som sendes til nettstedadministratoren. Du kan klikke på Legg til ny varsling knappen for å opprette en separat melding til giveren.

Gi det nye varselet ditt i popup-vinduet og klikk OK.

Vi må sørge for at dette varselet sendes til giverens e-postadresse som de skrev inn i skjemaet. Ved siden av Send til e-postadresse, klikk Vis smarte etiketter. Klikk på i listen som vises e-post. Du får se en smart kode som FIELD_ID = "1" vises.

Nå kan du bla ned for å tilpasse meldingen som giveren vil motta.

Ikke glem å klikke på Lagre knappen når du er ferdig med å konfigurere varslene dine.
Trinn 6: Legg inn donasjonsskjemaet på nettstedet ditt
Nå som donasjonsskjemaet er fullført, må du plassere det på nettstedet ditt.
Med WPForms kan du enkelt legge inn skjemaet ditt i et innlegg eller en side ved hjelp av en kortkode eller til og med plasser en donasjons widget i sidebar eller bunntekst.
Vi lager en dedikert donasjonsside for å vise skjemaet ditt.
Først klikker du på Sider "Legg til ny. Du kan legge inn en tittel for siden din (vi valgte "Donere"). Klikk deretter på Legg til skjema knapp.

Velg skjemaet ditt fra rullegardinfeltet. Klikk deretter på Legg til skjema knapp.

Du får se en kortnummer vises på siden din. Du kan legge til tekst eller bilder du liker siden. Når du er klar, klikker du på publisere knapp.

Ikke glem å legge til din nye donasjonsside i navigasjonsmenyen, slik at besøkende lett kan finne den.
Det er det! Vi håper denne artikkelen hjalp deg med å lære hvordan du oppretter et nonprofit-donasjonsskjema i WordPress. Du vil kanskje også se vår liste over de beste WordPress-pluginene for ideelle organisasjoner.
Hvis du likte denne artikkelen, vennligst abonner på vår YouTube Channel for WordPress-videoopplæringsprogrammer. Du kan også finne oss på Twitter og Facebook.


