Slik lager du et videogalleri i WordPress (trinnvis)
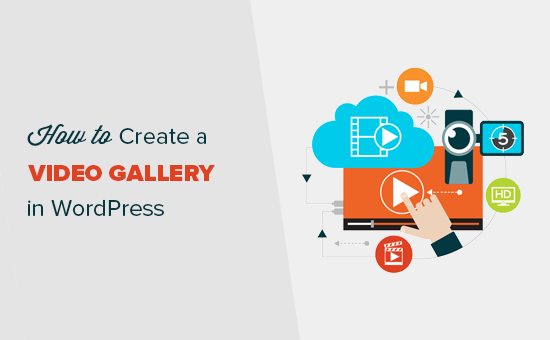
Nylig spurte en bruker oss hvordan å lage et videogalleri i WordPress. WordPress gjør det enkelt å legge inn videoer i blogginnleggene dine, men det tillater deg ikke å lage videogallerier ut av boksen. I denne artikkelen vil vi vise deg hvordan du enkelt lager et videogalleri i WordPress.
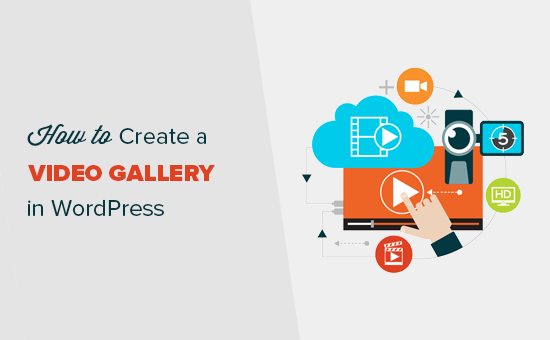
Når og hvorfor Opprett et videogalleri i WordPress
WordPress gjør det enkelt å legge inn videoer i blogginnleggene dine ved å bare skrive inn videoadressene. Det kan også vise vertsbaserte videoer på ditt eget nettsted.
Du bør imidlertid aldri laste opp videoer til WordPress. Videoer er store filer og serverer dem direkte kan føre til problemer med WordPress-webtjenesten.
Du kan enkelt legge til en enkelt video i innleggene dine, men hva hvis du ønsket å vise flere videoer på en side?
En måte å gjøre dette på er å legge til en video etter hverandre. Mens det virker, skaper det en ubehagelig brukeropplevelse fordi det krever mye rulling.
Ville det ikke vært bedre hvis du kunne lage et videogalleri med miniatyrbilder akkurat som et fotogalleri? Dette vil tillate deg å vise flere videoer i mindre plass ved å benytte et vakkert, mobilt vennlig nett.
La oss ta en titt på hvordan du enkelt lager et videogalleri i WordPress.
Metode 1: Opprett et videogalleri i WordPress med Envira Gallery
For denne metoden bruker vi Envira Gallery plugin. Det er det beste WordPress-galleriet plugin i markedet. Det har også en video addon som lar deg lage vakre mobile-responsive videogallerier i WordPress.
Envira Gallery er en betalt plugin, og du trenger minst deres pro plan for å få tilgang til video addon.
WPBeginner-brukere kan bruke denne Envira Gallery-kupongen for å få 25% rabatt.
Første du må gjøre er å installere og aktivere Envira Gallery plugin. For mer informasjon, se vår trinnvise veiledning om hvordan du installerer et WordPress-plugin.
Ved aktivering må du besøke Envira Gallery "Innstillinger side for å legge til lisensnøkkelen. Du kan finne denne informasjonen fra kontoen din på Envira Gallery-nettsiden.

Deretter må du gå over til Envira Gallery "Addons side. Du får se alle tilleggene som er tilgjengelige for deg å installere. Se etter Videos addon og installer den.

Envira Gallery vil nå hente og installere videosamlingen. Deretter må du klikke på "Aktiver" for å begynne å bruke det på nettstedet ditt.

Nå er du klar til å lage ditt første videogalleri.
Gå over til Envira Gallery "Legg til ny side for å lage ditt galleri. Først må du oppgi en tittel for galleriet ditt.

Envira Gallery kan lage et videogalleri av selvvertsbaserte videoer, samt videoer som er vert på YouTube, Vimeo og Wistia. Vi anbefaler at du bruker tredjeparts video hosting-tjenester for bedre brukeropplevelse.
Først må du laste opp videoene dine til YouTube eller Vimeo. Deretter klikker du på "Velg videoer fra andre kilder" for å fortsette.
Dette vil hente opp popup-vinduet Insert Media, der du må klikke på 'Sett inn videoer' lenke i venstre kolonne.

Du må klikke på "Legg til video" -knappen for å skrive inn tittelen og videoadressen.
For å legge til flere videoer, klikk på knappen "Legg til video" på nytt. Du er velkommen til å legge til så mange videoer som du trenger.
Når du har lagt til alle videoene du vil vise i galleriet, klikker du på knappen 'Sett inn i galleri' for å fortsette.
Envira vil nå hente miniatyrbildene for videoene dine og vise dem under bildeseksjonen.
Du kan når som helst redigere videoer ved å klikke på "blyant" -ikonet eller fjerne hvilken som helst video. Du kan også legge til flere videoer om nødvendig.
Videogalleriet er nesten klart. La oss konfigurere innstillingene for videogalleriet.
Begynn med å klikke på "Config" -fanen i den venstre kolonnen, og under "Antall Gallerikolonner" -alternativene, velg to eller tre kolonneoppsett.
Dette sikrer at videominiatyrene dine vises pent med tilstrekkelig mellomrom mellom hver video.

La oss nå legge til avspillingsknappen til videominiatyrene dine.
Bytt til kategorien 'Videoer' og merk av i boksen ved siden av 'Vis spillikon over galleri bilde'.

Videogalleriet er nå klart. Gå videre og klikk på publiser-knappen for å gjøre videogalleriet tilgjengelig for WordPress.
Vis videogalleri på nettstedet ditt
Envira Gallery gjør det enkelt å vise videogalleriet i et hvilket som helst WordPress-innlegg eller -side. Du kan også vise galleriet i et sidebjelke.
La oss lage en ny side i WordPress og gi den en passende tittel, for eksempel: 'Videoer'.
Deretter klikker du på 'Legg til galleri' -knappen øverst på postredigereren.

Dette vil gi opp en popup der du vil se videogalleriet ditt. Klikk for å velge den og klikk deretter på Sett inn-knappen.

Envira Gallery Shortcode vil nå vises i din postredigerer.
Du kan nå oppdatere eller publisere siden din og besøke siden for å se videogalleriet i aksjon.

Den beste delen er at å klikke på et videoelement vil åpne det i en lightbox-popup med teatermodus. Dette gir en langt bedre visningsopplevelse for brukerne.
De vil kunne se videoen uten å forlate nettstedet ditt, og de kan også bla gjennom andre videoer i galleriet ved å klikke på miniatyrene under spilleren.

Metode 2: Opprett et videogalleri i WordPress med YouTube Channel Gallery
Denne metoden krever en YouTube API-nøkkel for å fungere, noe som gjør prosessen litt lengre. Ikke bekymre deg, vi vil gå deg gjennom den.
Første du må gjøre er å installere og aktivere pluginprogrammet for YouTube Channel Gallery. For mer informasjon, se vår trinnvise veiledning om hvordan du installerer et WordPress-plugin.
Deretter må du gå over til Google Developer Console-webområdet for å generere en YouTube-API-nøkkel.
Klikk på "Velg et prosjekt" -knappen øverst til venstre på skjermen, og klikk deretter på add-knappen.

På neste skjerm må du oppgi et navn på prosjektet og godta vilkårene for bruk. Deretter klikker du på Opprett-knappen for å fortsette.

Deretter må du klikke på API-biblioteket og deretter velge YouTube Data API-lenken.

Dette fører deg til siden for API-detaljer hvor du må klikke på Aktiver-koblingen for å aktivere denne API-en for prosjektet ditt.

Utviklerkonsoll vil nå aktivere API for prosjektet ditt. Du må fortsatt opprette legitimasjonsbeskrivelser for å komme til API-nøkkelen.
Klikk på 'Create credentials' knappen for å fortsette.

Nå må du skrive inn hvordan du skal bruke API-nøkkelen. For 'Hvor skal du ringe API'en fra?' alternativ velg 'Webleser (JavaScript)' og velg 'Offentlige data' under 'Hvilke data får du tilgang til?' alternativ.

Klikk på "Hvilke legitimasjonskrav trenger jeg" for å fortsette.
Utviklerkonsollen vil nå vise API-nøkkelen din. Du må kopiere og lime inn denne API-nøkkelen i en ren tekstfil. Du trenger det senere for å lage videogallerier.
Det er ett siste trinn igjen, som er å begrense API-nøkkelen din, slik at den bare kan brukes på nettstedet ditt. For å gjøre det, klikk på Restrict-tasten-lenken som vises på skjermbildet for API-nøkkel.

På begrensningssiden, velg HTTP-henvisningsalternativ, og skriv deretter inn domenenavnet ditt nedenfor i følgende format:
* .yourdomain.com

Ikke glem å klikke på lagre-knappen for å lagre endringene dine,
Nå som du har YouTube-data-API-nøkkelen, er det på tide å lage videogalleriet.
Inneholder YouTube Channel Gallery-plugin med en kraftig kortkode som du kan legge til i dine innlegg og sider for å vise videogalleriet.
Du må bare opprette en ny side eller redigere en eksisterende, og legg til følgende kortkode i innleggredigeren.
[Youtube_Channel_Gallery user = "wpbeginner" maxitems = "8" thumb_columns_phones = "2" thumb_columns_tablets = "4" key = "din-youtube-api-key-goes-here"]
Ikke glem å bytte brukeren med YouTube-brukernavnet ditt, og nøkkelen med YouTube-API-nøkkelen du opprettet tidligere.
Du kan nå lagre innlegget / siden og besøke nettstedet ditt for å se videogalleriet i aksjon.

Pluggen har ikke lysboksen popup, og videoene dine vil bli spilt på siden. Hvis du klikker på et videominnebilde i galleriet, spilles videoen i toppspilleren.
For mer informasjon, se vår veiledning om hvordan du viser nyeste videoer fra YouTube-kanalen din i WordPress.
Det er alt for nå.
Vi håper denne artikkelen hjalp deg med å lære hvordan du enkelt lager et videogalleri i WordPress. Du vil kanskje også se vår ultimate trinnvise veiledning om hvordan du øker WordPress-hastighet og ytelse.
Hvis du likte denne artikkelen, vennligst abonner på vår YouTube Channel for WordPress-videoopplæringsprogrammer. Du kan også finne oss på Twitter og Facebook.


