Slik oppretter du en hendelsesregistreringsside i WordPress
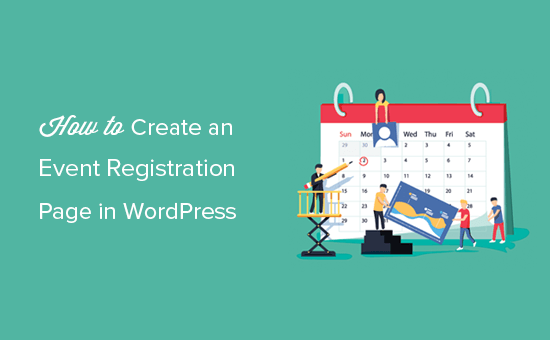
Ønsker du å legge til en aktivitetsregistreringsside på WordPress-siden din? Nylig spurte en av våre lesere om de kan tillate brukere å registrere seg og kjøpe billetter online for deres arrangementer. I denne artikkelen vil vi vise deg hvordan du enkelt lager en hendelsesregistreringsside i WordPress og selger billetter online.
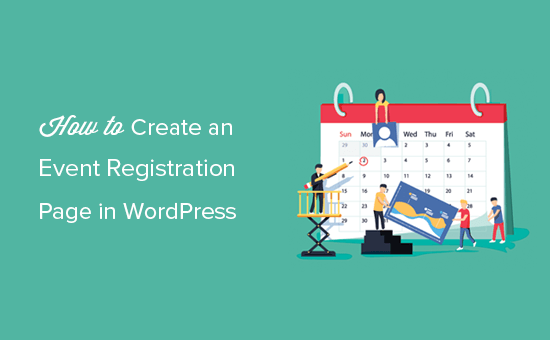
Hvorfor opprette en hendelsesregistreringsside i WordPress?
Det er mange tredjeparts hendelsesregistrering og billettverktøy tilgjengelig i markedet. Du kan også legge til Facebook-arrangementer på ditt WordPress-nettsted.
Imidlertid vil mange registrerings- og billetttjenester fra tredjeparter belaste et lite gebyr for hver billett du selger. Dette legger raskt opp, og du kan ende opp med å betale mye mer enn forventet.
Du vil ha begrensede alternativer for å markedsføre arrangementet ditt på sosiale medier og til og med på ditt eget nettsted. Noen arrangementshåndteringstjenester vil insistere på å vise sin merkevarebygging i dine e-postmeldinger, widgets og billetter.
Du kan unngå noen av disse problemene ved å lage din egen registreringsside for hendelser i WordPress. Dette vil tillate deg å samle inn nettbaserte betalinger direkte, lagre deltakerinformasjon på nettstedet ditt, og bruk ditt eget merkenavn når du markedsfører hendelsen.
Når det er sagt, la oss ta en titt på hvordan du enkelt lager en hendelsesregistreringsside i WordPress.
Opprette en hendelsesregistreringsside i WordPress
Første du må gjøre er å installere og aktivere WPForms plugin. For mer informasjon, se vår trinnvise veiledning om hvordan du installerer et WordPress-plugin.
WPForms er et betalt plugin, og du trenger minst deres PRO-plan for å få tilgang til PayPal-tillegget, som vi skal bruke i denne opplæringen.
Ved aktivering må du besøke WPForms side i WordPress admin-området og klikk på Legg til ny knapp.

På skjemabyggeren må du først skrive inn en tittel for registreringsskjemaet ditt. Nedenfor vil du se en liste over bruksklare skjemaer som du kan velge. Klikk på Faktura / Bestillingsskjema mal for å fortsette.

Denne malen vil sette opp et grunnleggende online bestillingsskjema som ber brukerne om informasjonen deres, for eksempel navn, e-post, telefon, adresse, tilgjengelige elementer og mer.
Du kan peke og klikke på et hvilket som helst felt for å redigere eller slette det. Du kan også legge til nye skjemafelter fra kolonnen til venstre.

For å legge til billetter klikker du på de tilgjengelige elementene og bytter det til deltakerne eller billettene.

Brukerne dine vil se den beregnede prisen i Totale mengden felt. Deretter må du sette opp betalingsmetoden.
La oss fortsette og koble registreringsskjemaet til en betalingsformidler.
Du må klikke på fanen Betalinger i venstre kolonne og deretter klikke på linken "Addons page".
Merk: Du kan også besøke addons siden fra WordPress admin området ved å gå til WPForms »Addons.

Dette tar deg til addons siden. WPForms kommer med addons for PayPal og Stripe. Du kan installere en eller begge deler.
Merk: For å kunne bruke Stripe må nettstedet ditt ha HTTPS / SSL aktivert.
Klikk på installasjonsknappen under tillegget, og klikk deretter på aktiveringsknappen.
Når du er aktivert, må du gå tilbake til betalinger delen for å konfigurere betalingstjenester på skjemaet ditt. Velg betalingstjenesten og aktiver den.
Du må legge til detaljene som PayPal-e-postadresse, modus, betalingstype, avbryte nettadresse og mer.

Hvis du bruker Stripe, må du skrive inn API-nøklene. For detaljerte instruksjoner, se hvordan du bruker Stripe-tillegget med WPForms.
Du må også legge inn et kredittkortfelt i skjemaet ditt før du kan sette opp Stripe. Bare skift til 'Felt' -delen og legg til et kredittkortfelt.

Etter at du har satt opp betalinger, la oss sette opp e-postmeldinger for både deg og dine brukere.
Bare gå til Innstillinger »Varsler og klikk på Legg til ny varsling knapp.

I Send til e-postadresse seksjonen, må du velge brukerens e-postadresse fra Smart Tags å sende billettkvitteringen.

Nå må du bla ned til Budskap delen og legg til din egendefinerte melding med feltene du opprettet for registrering fra å bruke Smart Tags.

Når du er ferdig, kan du lagre endringene og lukke skjemabyggeren.
Du kan vise dette skjemaet på en side på WordPress-siden din. La oss lage en ny begivenhetsregistreringsside i WordPress for å vise skjemaet.
På siden redigeringsskjerm vil du se en ny knapp merket 'Legg til skjema' rett over redigeringsprogrammet.

Hvis du klikker på det, kommer det frem en popup der du vil kunne velge og sette inn registreringsskjemaet du opprettet tidligere.

Pluggen legger nå den nødvendige koden til sideditoren din. Du kan lagre endringene dine og klikke på forhåndsvisningen for å se siden for registrering av hendelser i handling.

Vi håper denne artikkelen hjalp deg med å lære hvordan du oppretter en hendelsesregistreringsside i WordPress. Du vil kanskje også se vår liste over de beste WordPress-bestillingspluggene.
Hvis du likte denne artikkelen, vennligst abonner på vår YouTube Channel for WordPress-videoopplæringsprogrammer. Du kan også finne oss på Twitter og Facebook.


