Slik lager du en interaktiv avstemning i WordPress (trinnvis)
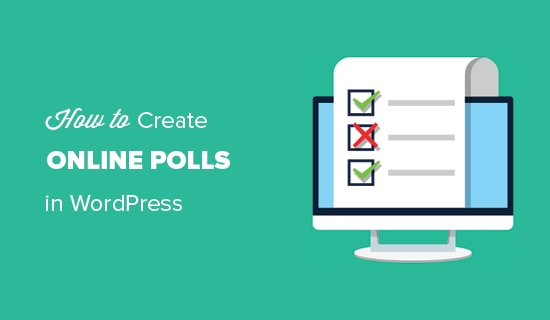
Vil du kjøre en elektronisk meningsmåling på WordPress-siden din? Meningsmålinger er en interaktiv måte å engasjere publikum på, mens du får nyttig informasjon fra dem. I denne artikkelen vil vi vise deg hvordan du enkelt lager og legger til en meningsmåling i WordPress-nettstedet ditt.
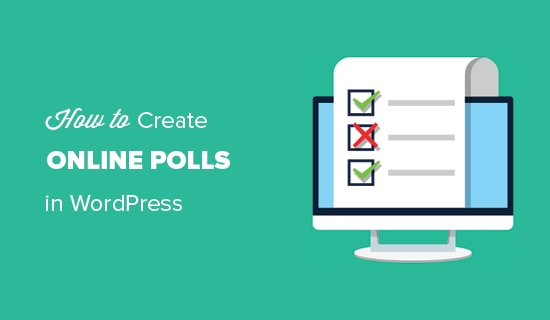
Hvilket verktøy du velger for å legge til en avstemning i WordPress?
Det er mange WordPress-plugins og elektroniske verktøy som lar deg legge inn meningsmålinger på ditt WordPress-nettsted. Mange av dem krever at du oppretter en konto, noen lagrer data på sine egne servere, og andre har forferdelig brukeropplevelse.
Hvis du er på utkikk etter en god brukeropplevelse, med full kontroll på avstemningsdata, trenger du WPForms. Det er den beste WordPress skjemabygger plugin og deres pro plan inkluderer kraftige undersøkelser og meningsmålinger addon.
Med WPForms kan du gjøre følgende:
- Lag meningsmålinger i WordPress ved hjelp av en dra og slipp formularbygger
- Samle poll resultater på dine egne nettsteder
- Vis stemmer telle når brukeren sender inn sin stemme
- Vis avstemning hvor som helst på nettstedet ditt
- Vis avstemningsresultater hvor som helst på nettstedet ditt
Når det er sagt, la oss ta en titt på hvordan du enkelt kan lage online-meningsmålinger i WordPress ved hjelp av WPForms.
Formidling: WPForms er laget av samme lag bak WPBeginner. Det er en av våre premium WordPress plugins.
Opprette onlineundersøkelser i WordPress
Første du må gjøre er å installere og aktivere WPForms plugin. For mer informasjon, se vår trinnvise veiledning om hvordan du installerer et WordPress-plugin.
WPForms undersøkelse og polls addon er en del av deres Pro-plan, som du må kjøpe. WPBeginner-brukere får ytterligere 10% rabatt ved å bruke WPForms kupongkode: WPB10.
Ved aktivering må du besøke WPForms »Innstillinger side for å legge inn lisensnøkkelen. Du kan finne denne informasjonen fra WPForms konto.

Deretter må du besøke WPForms »Addons side og bla ned til Surveys and Polls addon. Gå videre og klikk på Install addon-knappen. Når du er installert, må du klikke på "Aktiver" -knappen for å begynne å bruke tillegget.

Nå er du klar til å lage en online-meningsmåling.
Du kan begynne med å gå til WPForms »Legg til ny siden for å opprette et nytt skjema. Dette vil starte WPForms 'dra og slipp form builder grensesnitt.

Først må du oppgi en tittel for spørreundersøkelsesskjemaet og deretter klikke på skjemaet for avstemningsskjema.
Dette vil laste inn en forhåndsdefinert meningsmålingmal med eksempelfelt som allerede er lagt inn i skjemaet.

Du kan bare peke og klikke for å redigere et hvilket som helst felt, omorganisere dem med dra og slipp, eller fjern dem. Du kan også legge til nye skjemafelter fra den venstre kolonnen.
Avstemningsresultater kan samles inn og vises for en av følgende felttyper:
- Fall ned
- boksene
- Flere valg
Deretter må du klikke på innstillingsknappen fra venstre meny og deretter klikke på Surveys and Polls-fanen. Her kan du aktivere eller deaktivere avstemningsresultater.
Som standard vil WPForms meningsmåling vise pollsresultater til brukere etter at de har sendt inn sin stemme. Hvis du fjerner merket for dette alternativet, vil brukerne ikke se avstemningsresultatene.
I stedet kan du vise brukerne en egendefinert melding eller omdirigere dem til en annen side eller URL. Du kan konfigurere bekreftelsesinnstillingen ved å klikke på 'Bekreftelse' -fanen.

Når du har opprettet spørreundersøkelsesskjemaet, fortsett og klikk på lagre-knappen for å lagre skjemainnstillingene dine. Du kan nå klikke på lukkeknappen for å avslutte skjemabyggeren.
Legge til avstemningen til ditt WordPress-nettsted
WPForms gjør det ganske enkelt å legge til nettstudien din hvor som helst på nettstedet ditt, inkludert innlegg, sider, egendefinerte innleggstyper og sidebar widgets.
Bare rediger posten, siden eller posttypen der du vil legge til avstemningen. På skjermbildet for innleggsredigering klikker du på 'Legg til skjema' -knappen.

Dette vil hente opp en popup der du kan velge avstemningsskjemaet du opprettet tidligere, og klikk på skjemabildet for å fortsette.
Du vil nå se skjemakortet som er lagt til i postredigeren.
Du kan lagre eller publisere ditt innlegg / side og besøke nettstedet ditt for å se meningsmålingen din i handling.

Du kan også legge til avstemningen din til et sidefelt eller et widgetsklar område. For å gjøre det, må du gå til Utseende »Widgets side og dra WPForms-widgeten til et sidebar hvor du vil vise avstemningen.

I widgetinnstillingene må du velge avstemningsskjemaet du opprettet tidligere. Du kan også gi en tittel for widgeten, samt vise skjema navn og beskrivelse.
Ikke glem å klikke på lagre-knappen for å lagre widgetinnstillingene dine. Du kan nå besøke nettstedet ditt for å se din online-meningsmåling som vises i et sidebar eller et annet widget-klare område.

Vise resultater for live polling
Hvis du har aktivert avstemningsresultater, vil brukerne se resultatene etter at de har sendt inn stemmer.

Du kan også vise avstemningsresultater når som helst uten å sende inn en stemme. Bare besøk WPForms »Alle skjemaer side og klikk på koblingen "Survey Results" under meningsmålingskjemaet ditt.

Dette tar deg til avstemningsresultatsiden der du vil se avspøringssvar i et interaktivt diagram. Du kan endre belastningstypen og eksportere resultatene i JPEG, PDF og utskriftsformater.

Legg inn pollresultater hvor som helst i WordPress
WPForms gir deg også mulighet til enkelt å legge inn dine onlineundersøkelsesresultater hvor som helst på nettstedet ditt. Dette er spesielt nyttig hvis du hadde deaktivert pollsresultater og ønsket å dele dem senere.
Slik bygger du inn pollresultat i WordPress.
Først må du finne ut avstemningsskjemaets ID. Du kan gjøre dette ved å gå til WPForms »Alle skjemaer side og leter etter kortnummeret ved siden av avstemningsskjemaet ditt.

I kortnummeret finner du meningsmålingens ID-nummer. For eksempel er vår testpollens ID 171 som vist på skjermbildet ovenfor.
Deretter må du finne ut felt-ID. Dette er feltet i skjemaet du vil vise resultatene for.
Bare rediger meningsmålingskjemaet ditt og klikk på avstemningsfeltet. Du finner felt-ID i den venstre kolonnen.

Nå som du har begge nødvendige ID-er, kan du fortsette og legge til avstemningsresultatet kortnummer slik:
Ikke glem å erstatte skjema ID og felt ID verdier med din egen. Du kan bruke denne kortkoden i WordPress-innlegg, sider og tekstdisplay.
Vi håper denne artikkelen hjalp deg med å lage online-meningsmåling i WordPress. Du vil kanskje også se vår veiledning om hvordan du bruker kontaktskjema for å vokse din e-postliste i WordPress.
Hvis du likte denne artikkelen, vennligst abonner på vår YouTube Channel for WordPress-videoopplæringsprogrammer. Du kan også finne oss på Twitter og Facebook.


