Hvordan lage egendefinerte WordPress-layouter med Elementor
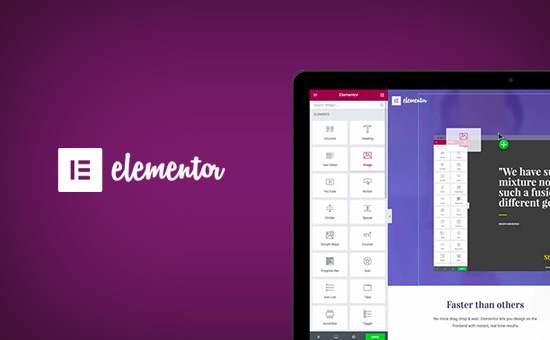
Vil du lage dine egne tilpassede sidelayouter i WordPress? Elementor er en dra og slipp WordPress side byggmester som lar deg enkelt lage egendefinerte WordPress oppsett uten å ha noen koding kunnskap. I denne artikkelen vil vi vise deg hvordan du enkelt oppretter egendefinerte WordPress-oppsett med Elementor med bare noen få klikk.
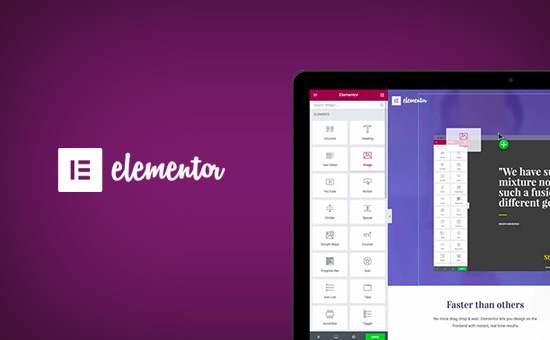
Hvorfor og når trenger du egendefinerte WordPress-layouter?
Mange gratis og premium WordPress-temaer kommer med flere layoutvalg for forskjellige typer sider. Imidlertid vil noen av disse layoutene noen ganger ikke oppfylle dine krav.
Hvis du vet hvordan du skal kode i PHP, HTML og CSS, kan du lage dine egne sidemaler eller til og med bygge et barnemne for nettstedet ditt. Men flertallet av WordPress-brukere er ikke utviklere, så dette alternativet virker ikke for dem.
Ville det ikke vært bra hvis du bare kunne lage sideoppsett ved hjelp av et dra og slipp-grensesnitt?
Dette er akkurat hva Elementor gjør. Det er en dra og slipp WordPress-siden builder plugin som lar deg enkelt lage dine egne tilpassede WordPress oppsett uten noen koding ferdigheter.
Den har et intuitivt brukergrensesnitt som lar deg bygge egendefinerte layouter med et levende forhåndsvisning. Den leveres med mange klare moduler for alle typer webdesignelementer.
Det er flere profesjonelt utformede maler som du umiddelbart kan laste og bruke som utgangspunkt. Den fungerer med alle standard kompatible WordPress-temaer og er kompatibel med alle populære WordPress-plugins.
Når det er sagt, la oss ta en titt på hvordan du oppretter egendefinerte WordPress-oppsett med Elementor.
Komme i gang med Elementor
Først må du kjøpe Elementor Pro plugin. Det er den betalte versjonen av det gratis Elementor-pluginet, og gir deg tilgang til flere funksjoner og 1 års støtte.
Deretter må du installere og aktivere Elementor plugin. For mer informasjon, se vår trinnvise veiledning om hvordan du installerer et WordPress-plugin.
Ved aktivering må du besøke Elementor »Innstillinger side for å konfigurere plugininnstillinger.

Her kan du aktivere Elementor for ulike posttyper. Som standard er det aktivert for dine WordPress-innlegg og sider. Hvis du har egendefinerte innleggstyper på nettstedet ditt, vil de også vises her, og du kan også aktivere dem.
Du kan ekskludere eller inkludere brukerroller som kan bruke Elementor når du skriver innlegg eller sider. Som standard er den bare aktivert for administratorer.
Ikke glem å klikke på knappen Lagre endringer for å lagre innstillingene dine.
Opprette egendefinert WordPress Layout med Elementor
Først må du opprette en ny side (eller post) på WordPress-siden din. På postredigeringsskjermen vil du legge merke til den nye "Rediger med Elementor" -knappen.

Ved å klikke på det, startes Elementor-brukergrensesnittet der du kan redigere siden din ved hjelp av Elementor's drag-and-drop-sidebygger.

Nå kan du legge til deler og bygge siden din fra begynnelsen, eller du kan legge til en mal.
Maler er en raskere måte å raskt komme i gang. Elementor kommer med flere profesjonelt utformede maler som du kan tilpasse så mye du vil.
La oss starte med en mal ved å klikke på 'Legg til mal' -knappen.
Dette vil gi opp en popup der du vil kunne se forskjellige maler tilgjengelig. Du bør se etter en mal som ligner på hva du har i tankene for sidelayout.

Klikk nå for å velge hvilken mal du vil, og klikk deretter på 'Sett inn' -knappen for å legge den til på siden din.
Elementor vil nå laste malen for deg.
Du kan nå begynne å redigere malen for å matche dine behov. Bare pek og klikk på et element for å velge det, og Elementor vil vise deg innstillingene i den venstre kolonnen.

La oss nå snakke om hvordan Elementor-oppsett fungerer.
Elementor layouts er bygget ved hjelp av seksjoner, kolonner og widgets. Seksjoner er som rader eller blokker som du plasserer på siden din.
Hver seksjon kan ha flere kolonner, og hver seksjon og kolonne kan ha egne stiler, farger, innhold osv.

Du kan legge til noe i kolonnene og delene dine ved hjelp av Elementor-widgets.
Disse widgets er forskjellige slags innholdsblokker som du kan plassere i Elementor-seksjonene dine.
Bare velg en widget og slipp den inn i delen eller kolonnen. Det finnes et omfattende sett med widgets som dekker alle populære webdesignelementene du kan tenke på.

Du kan legge til bilder, tekst, overskrifter, bildegallerier, videoer, kart, ikoner, testimonials, glidebryter, karuseller og mye mer.
Du kan også legge til standard WordPress-widgets og til og med widgets som er opprettet av andre WordPress-plugins på nettstedet ditt.
Når du er ferdig med å redigere, kan du klikke på Lagre-knappen for å lagre endringene.

Merk: Lagring av et layout vil ikke publisere siden på WordPress-siden din. Det vil bare lagre sidelayoutet ditt.
Du kan nå forhåndsvise siden din eller gå til WordPress dashboard.
Dette vil bringe deg tilbake til WordPress-postredigereren. Du kan nå lagre WordPress-siden din eller publisere den på nettstedet ditt.

Opprette dine egne maler i Elementor
Elementor lar deg lagre dine egne tilpassede layouter som maler. På denne måten kan du gjenbruke dine egne maler for å lage nye sider enda raskere i fremtiden.
Bare rediger siden du vil lagre som en mal med Elementor.
I Elementor Builder-grensesnittet klikker du på mappesymbolet ved siden av lagre-knappen og velger deretter 'Lagre mal'.

Dette vil hente opp en popup der du må oppgi et navn for malen din og klikke på lagre-knappen.

Neste gang du oppretter et tilpasset sidelayout, kan du velge det fra kategorien Mine maler.

Du kan også eksportere denne malen og bruke den på andre WordPress-sider ved hjelp av Elementor.
Du må besøke Elementor »Bibliotek side for å se de lagrede mallene dine. Ta musen over til malens navn, og klikk deretter på 'Eksporter mal' lenke.

Etter at du har lastet ned malfilen din, kan du gå til bibliotekssiden på et annet WordPress-nettsted ved hjelp av Elementor, og deretter importere malen.
Det er alt for nå.
Vi håper denne artikkelen hjalp deg med å lære hvordan du oppretter egendefinerte WordPress-oppsett med Elementor. Du vil kanskje også se vår trinnvise veiledning om hvordan du kan øke hastigheten på WordPress og øke ytelsen.
Hvis du likte denne artikkelen, vennligst abonner på vår YouTube Channel for WordPress-videoopplæringsprogrammer. Du kan også finne oss på Twitter og Facebook.


