Hvordan vise Twitch Stream Status i WordPress
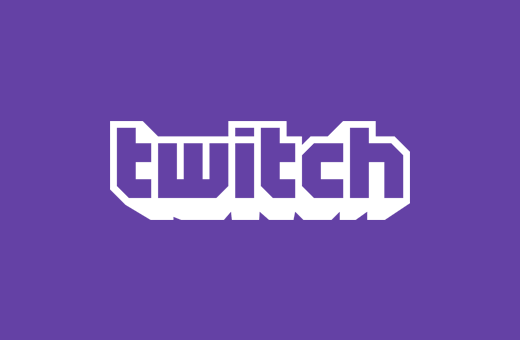
Bruker du Twitch? Det er en video streaming plattform populær blant spillere som bruker den til å kringkaste deres spill. Det brukes også til å streame spilleventyr, konkurranser, turneringer, etc. Nylig spurte en av brukerne oss hvordan de kan legge til sin Twitch streamstatus i WordPress. I denne artikkelen vil vi vise deg hvordan du viser Twitch-strømstatus i WordPress.
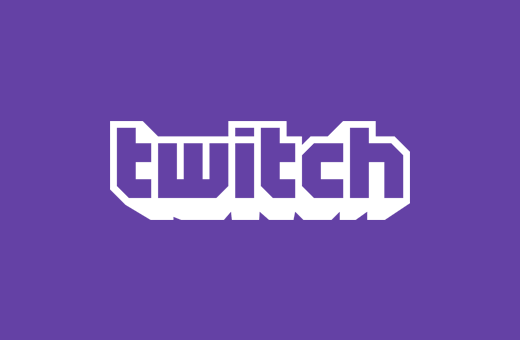
Videoopplæring
Abonner på WPBeginnerHvis du ikke liker videoen eller trenger mer instruksjoner, fortsett å lese.
Første du må gjøre er å installere og aktivere Twitch Status plugin. Ved aktivering må du besøke Innstillinger »Twitch Status side for å konfigurere plugininnstillingene.

Bare gi Twitch-kanalnavnet ditt og skriv deretter inn jQuery-seleksorer. Dette kan være en hvilken som helst CSS-klasse eller id-attributt for et element i HTML-koden til siden din. Det vil fortelle plugin hvor du skal vise din status for tråkk.
Hvis du ikke vet hva det betyr, så ikke bekymre deg, vi vil vise deg hvordan du gjør det senere i artikkelen. Akkurat nå kan du bare skrive inn .rykke som din jQuery-velger og klikk på lagreinnstillinger-knappen.
Legge til Twitch Status i WordPress Sidebar
Twitch Status plugin kommer med en grei widget som lar deg vise din Twitch stream status i sidefeltet på WordPress-siden din. Bare gå til Utseende »Widgets og legg til Twitch Status-widgeten til et sidebjelke.

Gi en tittel for widgeten og velg deretter hvor spillknappen skal omdirigere brukere til. Du kan legge til en lenke til Twitch-strømmen din, en egendefinert url eller en bloggside. Ikke glem å klikke på lagre-knappen for å lagre widgetinnstillingene dine.
Du kan nå besøke nettstedet ditt for å se widgeten i handling.

Legge til Twitch Status i WordPress Navigation Menu
Du kan også legge til din Twitch stream status i nettstedets navigasjonsmenyer. Besøk Utseende »Menyer side og klikk på den egendefinerte lenken for å utvide den. Du må angi nettadressen for strømningsstrøm med Twitch som linktekst, og klikk deretter på knappen Legg til i menyen.

Dette vil legge til et menyelement i høyre kolonne. Nå må du klikke på skjermalternativer-knappen øverst til høyre på skjermen. Det vil ta ned en meny der du må sjekke boksen ved siden av CSS-klassene.

Rull ned til menyelementet og klikk på det for å utvide og vise egenskapene. Du må skrive inn .twitch eller hva som helst jQuery-valg du har lagt til i plugininnstillingene. Til slutt klikker du på lagre menyknappen.

Det er alt, du kan nå besøke nettstedet ditt for å se Twitch-strømmen i navigasjonsmenyen. For feilsøking, se vår veiledning om hvordan du legger til navigasjonsmenyer i WordPress.

Embedding din Twitch Stream i WordPress
I motsetning til YouTube, Vimeo og andre populære videosider som har innebygd oEmbed-integrasjon med WordPress, krever Twitch at du faktisk skal legge inn embedkoden.
Bare besøk din Twitch stream og klikk på Share-knappen. Dette vil hente delingspoppupet der du trenger å kopiere koden under Alternativer for embed Live Player.

Rediger innlegget eller siden i WordPress der du vil legge inn Twitch-strømmen og lim inn embed-koden i postredigeringsprogrammet. Neste klikk på publiserings- eller oppdateringsknappen.
Du kan nå besøke nettstedet ditt for å se Twitch-strømmen innebygd i ditt WordPress-innlegg eller -side.

Vi håper denne artikkelen hjalp deg med å legge til Twitch stream status på WordPress-siden din. Du vil kanskje også se vår liste over mest nyttige WordPress-widgets for nettstedet ditt.
Hvis du likte denne artikkelen, vennligst abonner på vår YouTube Channel for WordPress-videoopplæringsprogrammer. Du kan også finne oss på Twitter og Facebook.


