Slik oppretter du enkelt en quiz i WordPress

Quizzer er en morsom måte å øke brukerengasjementet på nettstedet ditt. Du kan bruke den til utdanningsformål, eller du kan bruke den til å få brukerne avhengige av BuzzFeed, og andre gjør for å få sosiale aksjer. Hvis du vil legge til en quiz på ditt WordPress-nettsted, så har du lykken. I denne artikkelen vil vi vise deg hvordan du enkelt lager en quiz i WordPress.
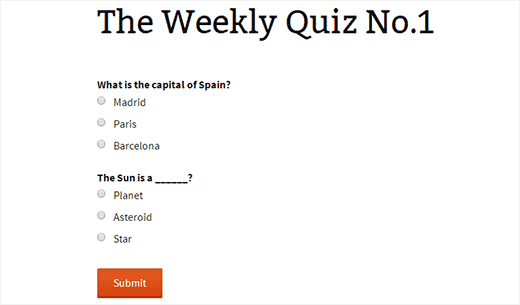
Som det sier, er det et plugin for det. Vi skal dekke to av de beste WordPress-quiz-pluginene som vil hjelpe deg med å legge til en quiz på nettstedet ditt innen få minutter.
Opprette en WordPress Quiz med Gravity Forms
Gravity Forms er den beste form plugin i markedet. En av de mange fantastiske funksjonene i Gravity Forms er deres quiz-tillegg som lar deg lage flere spørrekonkurranser sammen med å gi deg graderingsalternativene.
Første du må gjøre er å installere og aktivere Gravity Forms-plugin-modulen. Du må også laste ned Quiz-tillegget, som bare er tilgjengelig med utviklerlicensen.
Her er en Gravity Forms kupong som vil gi deg 25% rabatt.
Når du har aktivert pluginet, går du til Skjemaer »Add-Ons skjerm og finn quiz-tillegget. Deretter klikker du ganske enkelt på Install-knappen.
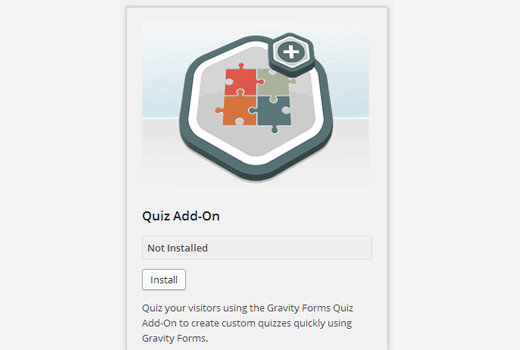
Etter at du har installert Quiz-tillegget, er du klar til å lage din første quiz. Start med å lage et nytt skjema ved å gå til Skjemaer »Ny skjema. Du vil bli bedt om å gi en tittel og en beskrivelse for skjemaet ditt, hvoretter du vil se skjermbildet for redigeringsskjema.

Skjermredigeringsskjermen er delt inn i to seksjoner. Til høyre er det skjemafelter du kan legge til i skjemaet. På venstre side har du skjult lerret. Klikk på fanen Avanserte felt for å utvide den, og klikk deretter på Quiz-knappen. Dette vil legge til et quiz-felt i skjemaet ditt.
Hvis du klikker hvor som helst i quiz-feltet, utvides egenskapene sine. Her kan du redigere spørsmålet, legge til svarvalg og velge en quiz-felttype. Foreløpig er det tilgjengelige tre quiz-felttyper, radioknapp, avkrysningsboks og rullegardinmeny.

Når du har opprettet et spørreskjema, kan du gjenta prosessen for å legge til så mange spørsmål i quizen som du vil. Når du er ferdig med å legge til spørsmålene, klikk på Oppdater skjema-knappen for å lagre skjemaet.
Automatisk gradering Quizzes i Gravity Form
Gradering er en viktig del av enhver quiz, og Gravity-skjemaene gjør det veldig enkelt for deg. Hvis du vil sette opp automatisk gradering for quiz, klikker du på skjemainnstillinger-knappen i Gravity Forms-menyen. På innstillingsskjermbildet vil du klikke på Quiz-fanen.

Det finnes tre typer graderingsalternativer for hver quiz. Det første alternativet er ingen gradering. Ved å velge dette alternativet, vil du deaktivere gradering for denne quizen.
Det andre alternativet er Pass / Fail, som gjør det mulig å angi prosentandelen av de riktige svarene som kreves for å bestå testen. Etter ferdigstillelse av quizet, vil brukerne bli vist sine resultater.
Siste alternativet er Letter grade, som lar deg sette bokstav gradering for quiz. Du kan velge prosentilen som kreves for å oppnå en bestemt bokstavkarakter.
Når du har satt opp et gradersystem for quizen din, klikker du på Oppdater innstillinger knappen for å lagre disse innstillingene.
Legge til Gravity Form Quiz til et innlegg / side i WordPress
På samme måte som enhver annen form som er opprettet med Gravity Form, kan du enkelt legge inn quizen din hvor som helst på WordPress-siden din. Hvis du vil legge til spørrekonkurransen i et WordPress-innlegg eller en side, kan du bare opprette et nytt innlegg eller redigere en eksisterende.

Klikk på Legg til skjema-knappen over postredigeringsprogrammet, og velg deretter Quiz-skjemaet du nettopp har opprettet. Du kan velge å vise skjema tittel og beskrivelse hvis du vil. Deretter klikker du bare på knappen Sett inn skjema. Du vil se et tyngdekraftsformularkort innført i ditt innlegg / sideinnhold. Du kan nå oppdatere eller publisere denne siden for å se skjemaet i aksjon.
Opprette en quiz i WordPress med Quiz Master Next
Siden Gravity Forms er en betalt plugin, ønsket vi å vise et gratis alternativ.
Første du må gjøre er å installere og aktiver Quiz Master Next plugin. Ved aktivering legger plugin et nytt menyelement i WordPress admin-menyen, kalt Quiz Dashboard. Hvis du klikker på det, vises den raske statistikken om spørrekonkurranser på nettstedet ditt. Siden du nettopp har installert pluginet, vil det ikke være noe å se på denne tiden.
Lar oss lage vår første quiz. Begynn med å gå til Quiz Dashboard »Quizzer og klikk på Opprett ny quiz knapp.

Dette vil hente en popup som ber deg om å gi et navn til quizen din. Du kan skrive inn en tittel for quizen din og klikke på Create Quiz-knappen.
Pluggen vil nå lage din quiz, og du vil kunne se den på skjermbildet Quizzes. For å redigere quiz og legge til spørsmål i det, må du klikke på linken Rediger under quiztittelen.

I Quiz-redigering-området kan du legge til et spørsmål i spørringen din ved å klikke på Add Question-knappen. Dette vil gi opp en popup der du kan legge til dine spørsmål.
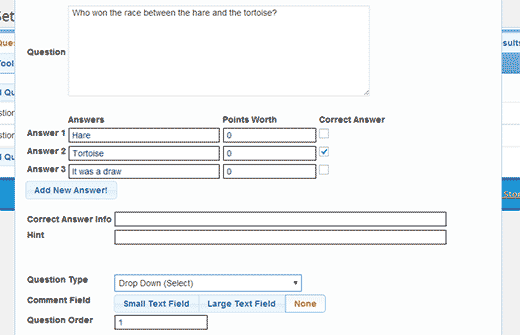
Klikk på Add Answer-knappen for å legge til flere svarvalg for ditt spørsmål. Pass på at du sjekker riktig svarboks ved siden av det riktige valget.
Det finnes flere spørsmålet spørsmålet tilgjengelig, for eksempel rullegardinmeny, flere valgknappknapper og kryssboksene, og tekstområdets innganger. Når du er fornøyd med spørsmålet ditt, må du klikke på Opprett spørsmålsknappen. Gjenta prosessen for alle spørsmålene du vil legge til i quizen din.
Gradering din quiz
Du kan sette opp et gradersystem for quiz ved å klikke på quiz-valgfanen. Denne kategorien inneholder omfattende innstillinger for spørringen din. Til vurdering er de tilgjengelige valgene Rett / Feil, Poeng og Ikke gradert.

Gå gjennom de andre alternativene på siden, og når du er ferdig, lagre innstillingene dine.
Legge til spørrekonkurransen i dine innlegg / sider
Hver quiz opprettet av pluginet kan legges inn i et WordPress-innlegg eller en side ved hjelp av en kortkode. For å få kortnummeret må du besøke Quiz Dashboard »Quizzer. Der vil du se listen over spørrekonkurranser du har opprettet hittil.
Ved siden av hver quiz finner du quiz-koden som du må kopiere og lime inn i innlegget eller siden din.

Det er alt, din WordPress quiz er nå live, og brukerne kan svare på spørsmål.
Vi håper denne artikkelen hjalp deg med å legge til en quiz på ditt WordPress-nettsted. Grav dypere inn i Gravity Forms eller Quiz Master, og du vil finne flere alternativer for å finjustere dine quizzer og gjøre dem mer interaktive.
Hvis du likte denne artikkelen, vennligst abonner på vår YouTube Channel for WordPress-videoopplæringsprogrammer. Du kan også følge oss på Google+ og Twitter.


