Slik skjuler du unødvendige elementer fra WordPress Admin med Administrer
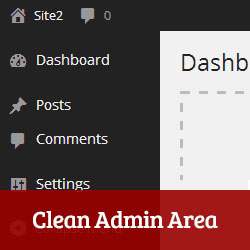
Hvis du administrerer en multi-forfatter WordPress blogg eller WordPress-nettsteder for kunder, kan du kanskje lure på om det var mulig å rydde opp WordPress admin-området for brukerne? Det er mange ting i WordPress admin-området som brukerne ikke trenger å se eller bruke. I denne artikkelen vil vi vise deg hvordan du gjemmer unødvendige elementer fra WordPress-administrasjonsområdet.
Tidligere viste vi deg hvordan du gjemmer menyelementer fra WordPress admin sidebar. Det er imidlertid mange andre aspekter av administrasjonsområdet som du kanskje vil endre. Du kan også deaktivere ting basert på brukerroller som lager forskjellige administrasjonsgrensesnitt for brukere med ulike roller og funksjoner på nettstedet ditt. Dette er når Administrer kommer inn.
Videoopplæring
Abonner på WPBeginnerHvis du ikke liker videoen eller trenger mer instruksjoner, fortsett å lese.
Det første du må gjøre er å installere og aktivere adminiser plugin. Ved aktivering, besøk Innstilling »Administrer å konfigurere plugininnstillingene.

Innstillingssiden har en mini-meny som deler innstillingssiden i forskjellige seksjoner for forskjellige WordPress-administrasjonsskjermbilder. Hvis du klikker på hver lenke i mini-menyen, tar du deg til alternativene. For hver seksjon vil du se et antall elementer som du kan deaktivere eller endre. Du vil også legge merke til at hvert alternativ har kryssruter for alle WordPress-brukerroller.

Når du har sjekket for å deaktivere noen få ting, må du klikke på 'Oppdateringsalternativer' ' knappen under noen seksjoner for å lagre endringene dine.
Vær oppmerksom på at Endringene dine vil ikke være synlige på plugininnstillingssiden. For å se endringene i handlingen må du åpne en annen admin side i en ny nettleserfane.
Vi viser deg hvert element i Mini-menyen og hvordan du endrer innstillingene.
Admin Bar-alternativer
Etter at plugin er om seksjonen, er det første alternativet i mini-menyen Admin Bar-alternativene. Administrasjonslinjen er WordPress-verktøylinjen som vises øverst på hver skjerm når du er logget inn på ditt WordPress-nettsted.
Alle elementene i administrasjonslinjen kan slås av eller på for hver brukerrolle.

Det første alternativet lar deg skjule brukermenyen og dens undergrupper som vises øverst til høyre på administrasjonslinjen. Etter det vil du legge merke til at hver hovedmeny er uthevet med den rosa fargen. Deaktivering av en hovedmeny vil også gjemme alle undermenyene. For eksempel vil deaktivering av WordPress-logoen også skjule alle koblingene i undermenyen.
Administrasjonslinjen viser nettstedets navn med en rullegardinmeny som inneholder koblingen for å besøke nettstedets frontend. Ved å sjekke nettstednavnet vil også skjul lenken for å besøke nettstedets frontend. Blant andre alternativer vil du se avkrysningsbokser for å skjule kommentarerikon og + Nytt ikon.
Husk at du også kan skjule et underobjekt. Hvis du for eksempel vil beholde + Nytt meny i administrasjonslinjen, men du vil gjemme sider fra den, må du bare sjekke sidene og deaktivere den for de selektive brukerrollene.
Hvis du bare ønsket å slå av admin-linjen, bør du kanskje se på hvordan du deaktiverer WordPress admin-bar for alle brukere.
Backend-alternativer
Ikke alle seksjoner på skjermbildet Administrer innstillinger vil ha kryssboksene. Backend-opsjonsseksjonen har et litt annerledes utseende. Denne delen lar deg angi globale alternativer for alle brukere i administrasjonsområdet.

Det første alternativet her er å konfigurere brukerinfo-menyen. Dette er menyen som vises øverst til høyre på administrasjonsskjermen med brukerens avatar. Du kan velge å skjule det, vise brukeren og logge ut, eller bare vise logglinken. Det neste alternativet er å velge hvor du skal omdirigere brukere når de klikker på brukerinfo-lenken. For å endre dette må du først endre brukerinfo-menyen til alt annet som standard eller skjul. Deretter må du klikke på oppdateringsalternativer-knappen nedenfor for å lagre endringene dine. Nå kan du endre omadresseringsalternativet og sette det til forsiden av nettstedet ditt.
Neste alternativ er for bunntekst som lar deg skjule bunnteksten fra alle admin sider.
Som standard når du jobber med et innlegg, er tidsstempelalternativet skjult bak en redigeringslink ved siden av publiseringsinformasjonen. For å planlegge et innlegg, må du klikke på rediger lenken for å vise tidsstempel.

I backend-opsjonsseksjonen kan du velge aktivere ved siden av tidsstempelalternativet for å gjøre det synlig hele tiden.
På samme måte skjuler WordPress som standard noen av kategoriene i kategoriene meta-boksen på skjermbildet for innleggsredigering. Du kan endre denne oppførselen ved å velge å aktivere ved siden av alternativet Kategorihøyde. Hvis du gjør det, vil kategori-meta-boksen justere høyden for å vise alle kategoriene dine.
Rådgivningen i footer-alternativet lar deg sette din egen tekst i footer-området på alle WordPress-administrasjonssidene. Dette kan brukes til merkevarebygging, legge til snarveier eller alt du vil ha.
Det siste alternativet i Backend-alternativene er å angi en omdirigering for Dashboard. For å bruke dette må du først deaktivere dashbordet. Vi vil vise deg hvordan du gjør det senere i denne artikkelen.
Globale alternativer
Den globale opsjonsdelen lar deg aktivere eller deaktivere bestemte innstillinger for bestemte brukerroller. Det første alternativet her er å vise eller skjule administrasjonslinjen. I motsetning til administrasjonslinjens opsjonsavdeling som lar deg endre menyene i administrasjonslinjen, vil denne avmerkingsboksen slå av administrasjonslinjen helt for de valgte brukerrollene.

Favorites-delen er ikke lenger tilgjengelig i WordPress. De neste alternativene er skjermmeta, skjermalternativer og kontekstuell hjelp. Dette vil deaktivere delen for hjelp og skjermalternativer fra WordPress-administrasjonssidene.
Brukere på WordPress-siden din kan gå til sine profiler og endre administrasjonens fargevalg. Hvis du vil fjerne denne funksjonen, kan du deaktivere admin fargevalg for valgte brukerroller.
Skjuler WordPress Dashboard Widgets
Hvis du vil endre dashbordets widgets, må du først gå til Dashboard. Dette vil tillate Administrere å laste inn Dashboard-widgets. Etter det må du gå tilbake til Innstillinger »Administrer og klikk Alternativer for Dashboard lenke fra mini-menyen eller bla ned til Alternativer for Dashboard seksjon. Du kan skjule aktivitetsdisplayet, QuickPress-widgeten, WordPress News-widgeten, og et raskt blikk.

Hvis du bare ville slå av dashbord-widgets, så ta en titt på hvordan du fjerner WordPress dashboard-widgets.
Menyalternativer
Menyalternativer lar deg vise eller skjule elementer fra WordPress menylinjen.

Administrer vil vise deg et alternativ for hvert menyelement og alle undermenyelementene. Det vil også vise deg menyer lagt til av WordPress plugins og temaer. Du kan sjekke menyer du vil deaktivere for ulike brukerroller på WordPress-siden din.

Skriv inn alternativer - Post, Side og Posttyper
Du kan også endre metakassene og skrive paneler i WordPress-innlegget og sideredigeringsområdet. For å gjøre det, klikk på Skriv alternativer - Post eller Skriv alternativer - Side fra mini-menyen på Administrer innstillinger. Du kan skjule nesten alle elementer som vises på skriveskjermbildet.

De første alternativene lar deg vise / gjemme forskjellige metakasser og seksjoner fra skjermbildet for innleggredigering. Den lar deg også skjule elementer fra Quick Edit-området.
Widget Options
Den neste delen i Administrer innstillingene er Widget Options. Denne delen lar deg vise og skjule elementer fra skjermbildet Widgets. Du kan vise / skjule widgetens klare områder og sidebjelker. Du kan også skjule inaktive widgets seksjonen sammen med å gjemme individuelle widgets fra listen over tilgjengelige widgets.

WP Nav Menyalternativer
Denne delen lar deg kontrollere Utseende »Menyer skjerm. Du kan vise / skjule kategorier, sider eller egendefinert lenkeseksjon fra menyskjermbildet. Når du skrev denne artikkelen, var det ikke mulig å skjule legge til ny meny, og muligheten til å skjule temaer var ikke i bruk. Forhåpentligvis i neste oppdatering vil dette problemet bli løst.

Sett tema
Sett tema alternativet lar deg sette et WordPress admin område fargevalg for dine brukere. Klikk på lastbrukerdataknappen, og pluginet vil laste alle brukerne dine.

Når pluginet har lastet inn alle brukerne, velger du en bruker og velger et tema fra dem ved å klikke på standardtema-rullegardinmenyen. Du kan også velge alle brukerne dine og velge en standard fargevalg for dem.

Hvis du bare ønsket å angi en standardordning for brukerne, så ta en titt på hvordan du angir et standard admin fargevalg for nye brukere i WordPress.
Import / eksport Administrer innstillinger
Administrer lar deg enkelt importere og eksportere plugininnstillingene dine. Ved hjelp av denne funksjonen kan du bruke de samme innstillingene på flere WordPress-nettsteder. For å eksportere innstillingene klikker du bare på eksportknappen og laster ned .seq-filen som inneholder plugininnstillingene.

Hvis du vil importere innstillinger fra en Administrer eksportfil, klikker du bare på Velg Fil knappen under Importer. Velg .seq-filen du vil importere, og klikk deretter på Last opp fil og import knapp.
Deinstall Options
Hvis du vil deaktivere og avinstallere pluginet, kan dette alternativet du trygt deaktivere alle plugininnstillinger. Bare å slette pluginet kan ikke slette alle alternativene som er lagret i databasen. For å forsikre deg om at du får det hele oppryddet, merk av i boksen ved siden av Slett Valg knappen og klikk deretter på Slett Valg.

Vi håper denne artikkelen hjalp deg med å skjule unødvendige elementer fra WordPress admin-området og lage dine egne rene og tilpassede adminpaneler.
Hvis du likte denne artikkelen, abonnerer du på vår YouTube Channel for WordPress-videoopplæringsprogrammer. Du kan også bli med oss på Twitter og Google+.


