Slik installerer du AWeber Web Form Widget i WordPress
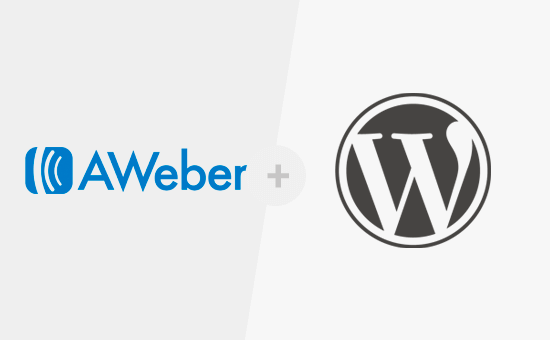
Har du nettopp begynt å bruke AWeber og vil installere AWeber-skjema-widgeten i WordPress? AWeber er en av de mest populære e-postmarkedsføringstjenestene som brukes av mange WordPress-brukere og markedsførere over hele verden. I denne artikkelen vil vi vise deg hvordan du enkelt legger til AWeber webskjema-widgeten i WordPress.
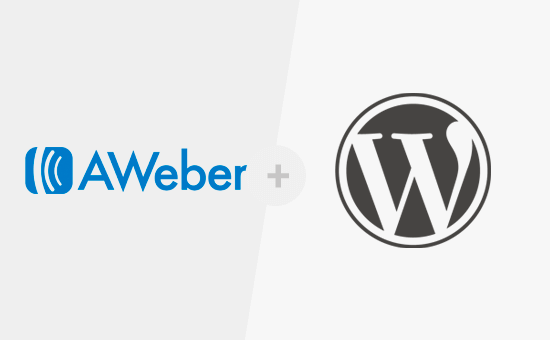
Det er mange måter å legge til AWeber-e-postoppmeldingsskjemaet på WordPress-siden din. I denne artikkelen vil vi dekke tre forskjellige måter og dele fordelene og ulemperne til hver.
Metode 1: Legge til Basic AWeber Web Form i WordPress
AWeber kommer med en innebygd nettformbygger. Det er begrenset i alternativer, men hvis du bare vil ha et raskt og enkelt webskjema, så vil dette fungere for deg.
Først må du besøke AWeber dashbordet og klikke på registreringsskjemaene. Deretter klikker du på knappen 'Opprett ny påmeldingsskjema'.

Dette vil starte AWebers registreringsskjemaveiviser. Den leveres med få klare til å bruke maler som du kan bruke. Du kan også legge til flere felt fra venstre kolonne etter behov.

Deretter klikker du på gå til trinn 2-knappen.
Dette fører deg til skjemainnstillingssiden. Her kan du gi et navn til skjemaet ditt, velge en taktside og en side som allerede er abonnert.

Når du er ferdig, klikk på 'Gå til trinn 3' -knappen.
På neste side må du klikke på "Jeg vil installere min skjema" -knappen. Du vil bli presentert med to typer kode som du kan kopiere. Gå videre og kopier JavaScript-koden.
Deretter går du over til WordPress-nettstedets administrasjonsområde og går til Utseende »Widgets side.
Du må legge til en tekst-widget i WordPress sidebjelken.
Standard WordPress tekst widget har et visuelt og tekst alternativ. Du må klikke på 'Tekst' editoren og lime inn koden i den.

Ikke glem å klikke på lagre-knappen for å lagre widgetinnstillingene dine.
Du kan nå besøke nettstedet ditt for å se ditt AWeber-e-postoppmeldingsskjema i aksjon.

Du kan gjøre noen tilpasninger som du vil bruke CSS. Hvis du ikke er kjent med CSS, kan du bruke CSS Hero plugin.
Metode 2: Legge til AWeber Web Form ved hjelp av OptinMonster
Hvis du leter etter bedre tilpasningsalternativer og kraftigere funksjoner, trenger du OptinMonster.
OptinMonster er den beste WordPress-ledningsgenereringspluggen i markedet. Det lar deg konvertere besøkende til abonnenter og kunder.
OptinMonster er en førsteklasses service, så du må registrere deg for en OptinMonster-konto. Du trenger minst Plus-planen for å få tilgang til funksjonen for sidefeltet.
Når du er logget inn på OptinMonster, må du klikke på Opprett kampanje-knappen for å komme i gang. Dette tar deg til skjermbildet Opprett en ny kampanje.

Du kan velge blant en av de mange kampanjetyper med høy konvertering som lysboksen popup, fullskjerm overlegg, lysbilde, flytende barer eller til og med sidebar-widget.
Når du velger kampanjetypen din, vil du bli presentert med et bredt utvalg av kampanjemaler.

Etter at du har valgt malen, blir du bedt om å gi et navn til denne kampanjen. Du kan skrive inn et hvilket som helst navn du vil ha, og klikk på startbygningsknappen.

Dette vil lansere OptinMonster builder-grensesnittet. Du vil se live forhåndsvisning av skjemaet til høyre. Du kan bare peke og klikke på et hvilket som helst element i skjemaet for å redigere eller endre det.
Når du er ferdig med å tilpasse skjemaet ditt, må du klikke på fanen 'Integrasjoner' og deretter klikke på Ny integrasjon. Deretter blir du bedt om å velge din e-postleverandør. Du må velge AWeber og deretter klikke på "Registrer med AWeber" -knappen.

Dette vil gi opp en popup der AWeber vil be deg om å logge inn. Bare skriv inn AWeber brukernavn og passord og klikk på Tillat tilgang-knappen.

AWeber vil nå gi deg en autorisasjonskode for å kopiere og lime inn i OptinMonster-byggeren. Du må også gi en etikett for denne AWeber-integrasjonen som er til eget bruk.

Når du har angitt informasjonen, klikker du på 'Koble til AWeber' -knappen for å fortsette.
OptinMonster vil nå koble til din AWeber-konto og vise e-postlister. Du må velge en e-postliste som du vil at brukerne skal abonnere på.

Deretter må du klikke på Publiser-knappen øverst og deretter bytte status for å leve. Du må også sørge for at du legger til nettstedet ditt der.

Nå som du har opprettet skjemaet ditt, er du klar til å vise det på nettstedet ditt.
Gå videre og installer / aktiver OptinMonster-pluginet på WordPress-siden din. For mer informasjon, se vår trinnvise veiledning om hvordan du installerer et WordPress-plugin.
Dette pluginet fungerer som en kontakt mellom ditt WordPress-område og din OptinMonster-konto.
Ved aktivering vil plugin legge til et nytt menyelement merket 'OptinMonster' til WordPress sidebjelken. Ved å klikke på det, tar du deg til plugininnstillingssiden der du blir bedt om å skrive inn din OptinMonster API-nøkkel. Du kan hente denne informasjonen fra din konto på OptinMonster nettside.

Når du har tastet inn API-nøkkelen, klikker du på knappen "Koble til OptinMonster". Pluggen vil nå koble ditt WordPress-område til din OptinMonster-konto.
I din Optins-fanen bør du se din nyopprettede optin som er oppført der. Hvis du ikke ser det, klikker du på oppdateringsoptins-knappen for å laste inn optins.
Din Optin blir deaktivert som standard. Først må du klikke på Go Live-koblingen under den for å gjøre den tilgjengelig på ditt WordPress-nettsted.
Deretter må du klikke på koblingen 'Utdatainnstillinger' for å konfigurere skjermutgangsalternativene.
På neste skjerm må du kontrollere at "Aktiver optin på nettstedet?" alternativet er merket og klikk deretter på "Gå til Widgets" -knappen.

Dette tar deg til Utseende »Widgets side hvor du må legge til OptinMonster-widgeten i WordPress sidebjelken.

Velg Aweber-skjemaet i rullegardinmenyen og klikk på lagre-knappen for å lagre widgetinnstillingene dine.
Det er alt, du kan nå besøke nettstedet ditt for å se AWeber-registreringsskjemaet i aksjon.
Metode 3: Legge til AWeber Web Form ved hjelp av WPForms
Hvis du vil opprette en AWeber-skjema som ligner på WPBeginners kontaktskjema der du gir brukerne mulighet til å registrere deg på nyhetsbrevet ditt når de kontakter deg, så er WPForms den beste løsningen.
Du kan også bruke den til å lage enkle nyhetsbrev påmeldingsskjema også.
Første du må gjøre er å installere og aktivere WPForms plugin. For mer informasjon, se vår trinnvise veiledning om hvordan du installerer et WordPress-plugin.
WPForms er det beste WordPress-kontaktformularbygger-pluginet i markedet. Du trenger deres Plus-plan for å få tilgang til AWeber-tillegget.
Ved aktivering må du besøke WPForms »Innstillinger side for å legge inn lisensnøkkelen. Du finner lisensnøkkelen fra kontoen din på WPForms nettsted.

Når du har aktivert lisensnøkkelen, må du gå over til WPForms »Addons side og klikk på Install-knappen ved siden av AWeber addon.

WPForms vil nå laste ned og installere AWeber-tillegget for deg. Du må klikke på "Aktiver" -knappen for å begynne å bruke tillegget.
Deretter må du koble WPForms til din AWeber-konto. Gå til WPForms »Innstillinger side og klikk på fanen 'Integrasjoner'.

Klikk på 'Legg til ny konto' -knappen under AWeber og klikk deretter på 'Klikk her for å autorisere' lenken.
Dette vil gi opp en popup som tar deg til AWeber nettsiden. Du blir bedt om å logge på din AWeber-konto. Bare skriv inn AWeber brukernavn og passord, og klikk deretter på Tillat tilgang-knappen.

AWeber vil nå vise deg en autorisasjonskode.

Du må kopiere denne koden og lime den inn i AWeber-integrasjonsinnstillingene på WordPress-siden din. Du kan bruke noe i feltet Konto brukernavn.
Deretter klikker du på 'Koble til AWeber' -knappen for å fortsette.
WPForms vil nå koble ditt WordPress-nettsted til din AWeber-konto. Etter suksess vil det vise deg "Connected" -status ved siden av AWeber-integrasjonen.

Du er nå klar til å legge til AWeber-registreringsskjemaet på nettstedet ditt.
Gå over til WPForms »Legg til ny side. Dette vil starte WPForms Builder-grensesnittet.
Først må du oppgi et navn for skjemaet ditt og deretter velge 'Nyhetsbrev påmeldingsskjema' mal.

WPForms vil nå laste nyhetsbrev påmeldingsskjema mal med navn og e-post felt. Standardskjemaet vil fungere for de fleste scenarier, men du kan også legge til eller omorganisere skjemafelter hvis du trenger det.

Når du er fornøyd med skjemaet, er neste trinn å koble skjemaet til din AWeber-konto.
Klikk på kategorien Marketing fra høyre meny og velg deretter AWeber.

Dette vil gi opp en popup der du må oppgi et kallenavn for denne tilkoblingen. Du kan bruke et hvilket som helst kallenavn du liker.
WPForms vil nå hente AWeber-kontoinformasjonen din. Du må velge din AWeber-konto og e-postliste du vil bruke.

Deretter må du velge listefelt som du vil legge til i skjemafeltene dine. Du kan også legge inn noen koder du vil gjelde for nye abonnenter som fyller ut dette registreringsskjemaet.
Når du er ferdig, klikk på 'Lagre' knappen for å lagre endringene dine.
Nå som du har opprettet AWeber påmeldingsskjema. Det neste trinnet er å legge til skjemaet på ditt WordPress-nettsted. Du kan legge til dette skjemaet til en hvilken som helst WordPress-post, side eller sidebar-widget.
For å legge til skjemaet i et innlegg eller en side, kan du bare redigere innlegget // siden og deretter klikke på "Legg til skjema" -knappen.

Dette vil gi opp en popup der du må velge nyhetsbrevet du nettopp har opprettet, og klikk deretter på 'Legg til skjema' -knappen.

WPForms vil nå legge til skjemakortskoden i postredigeringsprogrammet. Du kan nå lagre eller publisere siden og besøke nettstedet ditt for å se skjemaet i aksjon.

Du kan også legge til skjemaet til en sidebar-widget. Gå over til Utseende »Widgets siden og legg til WPForms-widgeten til et sidebjelke.

Velg nyhetsbrevet du opprettet tidligere fra rullegardinmenyen, og klikk deretter på lagre-knappen for å lagre widgetinnstillingene dine.
Du kan nå besøke nettstedet ditt for å se din AWeber webskjema-widget i aksjon.

Vi håper denne artikkelen hjalp deg med å lære å installere AWeber webform widget i WordPress. Du vil kanskje også se vår guide om hvordan du bruker sosiale medier til å øke e-postabonnenter i WordPress.
Hvis du likte denne artikkelen, vennligst abonner på vår YouTube Channel for WordPress-videoopplæringsprogrammer. Du kan også finne oss på Twitter og Facebook.


