Slik bytter du standard Tema og Plugin Editor i WordPress
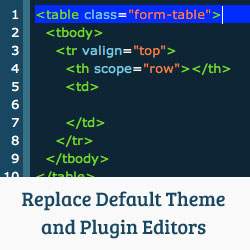
Standard WordPress-tema og pluginredigerere er enkle, enkle tekstredigerere. De er ikke ment å bli brukt som et utviklingsverktøy. Deres formål er å raskt ta en titt på koden, eller gjør noen mindre endringer i barnet ditt eller et nettstedsspesifikt plugin. Men hvis du vil ha et mer robust grensesnitt for disse redaktørene med syntaksutheving, linjenumre, radebelysning, så er du på rett sted. I denne artikkelen vil vi vise deg hvordan du erstatter standard tema og plugin editor i WordPress.

Før du redigerer temaene eller pluginene, anbefaler vi sterkt at du lager en sikkerhetskopi av WordPress-nettstedet ditt. Hvis noe går galt, og du ikke klarer å fikse det, kan du alltid gjenopprette WordPress fra backup. En annen ulempe ved å redigere temaet og plugin-filene på et nettsted er at en feil kan låse deg ut av WordPress-administrasjonsområdet. Så det er viktig at du har FTP-tilgang til nettstedet ditt, slik at du kan fikse ting manuelt dersom noe går galt.
Første du må gjøre er å installere og aktivere WP Editor plugin. Ved aktivering legger plugin en ny WP Editor-meny i WordPress admin sidebjelke. Ved å klikke på det, tar du deg til innstillingssiden for plugin.

Som du kan se er det faner for tema editor, plugin editor og post editor. Du kan erstatte standard WordPress-editoren på disse stedene med den som leveres av plugin-modulen. På hovedinnstillingsfanen kan du velge å skjule og erstatte standard WordPress-editor, eller du kan ha både WordPress-redaktørene og redaktørene som leveres av plugin-modulen..
Hver redaktør som leveres av plugin har sine egne innstillinger. Klikk på Theme Editor for å endre innstillingene. Du vil legge merke til at det finnes ulike alternativer tilgjengelig. Du kan velge et farge tema for tema editoren og velge hvilke filutvidelser som skal være tilgjengelige for redigering. Blant annet kan du velge å markere aktiv linje, vise linjenumre, justere skriftstørrelse etc. Du kan også aktivere filopplastingsfunksjonen som lar deg laste opp filer direkte fra temaredigeringsprogrammet..

Når du er ferdig med å justere alternativer, klikker du på lagre endringer. Du kan se erstattet tema editor i handlingen under Utseende »Theme Editor, og plugin editor under Plugins »Plugin Editor.

Hvis du har aktivert etterbehandler, må du være oppmerksom på at pluginet ikke erstatter WordPress Visual Post Editor. Den erstattet bare tekstpostredigereren. Alle klare tekstformateringsknappene forblir de samme. Dette pluginet legger bare til farger, markering og linjenumre til redaktøren.

Den gode tingen om å bruke WordPress er at den gir deg valg. Du kan velge å bruke standardredigeringsprogrammet, du kan erstatte det med det alternativet vi har vist i denne artikkelen, eller du kan helt deaktivere tema og pluginredigerere fra WordPress.
Vi håper at denne artikkelen hjalp deg med å velge et alternativ for standard WordPress-tema og pluginredigerere. Gi oss beskjed om hva dine tanker er ved å legge igjen en kommentar nedenfor.


