Hvordan sende e-post i WordPress ved hjelp av Gmail SMTP Server
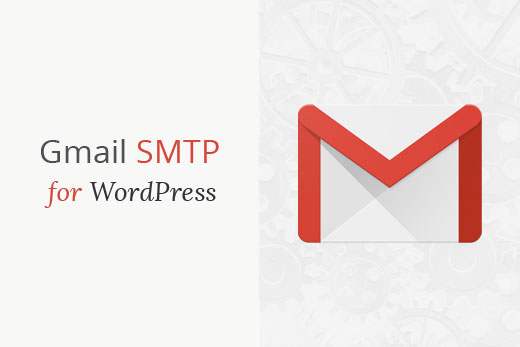
Har du problemer med å sende e-post fra WordPress-siden din? En enkel måte å løse dette på er å sende WordPress-e-postmeldinger ved hjelp av Gmail SMTP-serveren. I denne artikkelen vil vi vise deg hvordan du sender e-poster fra ditt WordPress-nettsted ved hjelp av Gmail SMTP-serveren.

Hvorfor og når du trenger Gmail SMTP Server for WordPress-e-post
Ditt WordPress-nettsted sender e-postmeldinger for å varsle deg om ny brukerregistrering, mistet passordgjenoppretting, automatiske oppdateringer og til og med meldinger fra kontaktskjemaene dine..
Som standard bruker WordPress PHP-postfunksjonen til å sende ut e-postvarsler. Denne funksjonen virker imidlertid ikke som forventet på grunn av flere grunner.
De fleste WordPress-hostingfirmaer begrenser bruken av denne funksjonen for å forhindre misbruk og spam.
Spamfiltre på populære e-postleverandører sjekker innkommende e-postmeldinger for å overvåke om de sendes fra autentiske postservere. Standard WordPress-e-poster mislykkes denne sjekken, og noen ganger kan det ikke engang gjøre det til nettsøppelmappen.
SMTP (Simple Mail Transfer Protocol) er bransjestandarden for sending av e-post. I motsetning til PHP-postfunksjonen bruker SMTP riktig godkjenning som øker e-postleveransen.
Gmail gir SMTP-tjeneste som du kan bruke til å sende ut e-postmeldinger fra ditt WordPress-nettsted. Hvis du bare vil sende WordPress-e-postvarsler til deg selv og få brukere på nettstedet ditt, er Gmail SMTP-servere det beste alternativet..
Men hvis du planlegger å sende nyhetsbrev e-post ved hjelp av WordPress, bør du bruke en masse e-postleverandør, som MailGun eller SendGrid.
Gratis vs Betalt Gmail SMTP-tjeneste for WordPress
Du kan bruke din gratis Gmail-konto til å sende ut WordPress-e-postmeldinger. For bedre levering, anbefaler vi at du bruker betalt Google Apps for Work med Gmail.
Med Google Apps for Work får du din egen profesjonelle merkede e-postadresse som ([email protected]).
Google Apps krever at du legger til MX-poster i domenenavnet ditt, noe som betyr at e-postene dine kommer til å komme fra ditt eget domenenavn som øker ektheten og sikrer bedre leveringsevne.
Vi bruker Google Apps for Work for WPBeginner og kan ærlig si at det er det beste.
Slik sender du e-post ved hjelp av Google SMTP Video Tutorial
Abonner på WPBeginnerHvis du ikke liker videoen eller trenger mer instruksjoner, fortsett å lese.
Slik sender du WordPress-e-poster ved hjelp av Gmail SMTP Server
Hvis du bestemte deg for å bruke Google Apps for Work, må du først konfigurere domenet ditt for å jobbe med Google Apps. Vi har en trinnvis veiledning om hvordan du konfigurerer en profesjonell e-postadresse med Google Apps og Gmail.
Resten av instruksjonene er det samme om du bruker betalt eller gratis Gmail-konto.
Første du må gjøre er å installere og aktivere WP Mail SMTP plugin. For mer informasjon, se vår trinnvise veiledning om hvordan du installerer et WordPress-plugin.
Ved aktivering må du besøke Innstillinger »WP Mail SMTP side for å konfigurere plugininnstillingene.

Først må du være sikker på at du bruker Gmail-e-postadressen din i feltet "Fra e-post". Deretter må du oppgi avsendernavnet.
WP Mail SMTP-plugin tilbyr to måter å koble ditt WordPress-nettsted til Gmail-serverne på.
Den første metoden bruker OAuth-godkjenning. Dette er en sikrere metode for å sende e-postmeldinger ved hjelp av Gmail-servere.
Den andre metoden er å legge inn Gmail SMTP-innstillinger manuelt. Denne metoden anbefales ikke fordi den er mindre sikker.
Når det er sagt, la oss sette opp WordPress for å bruke Gmail SMTP for å sende e-post.
Metode 1: Konfigurere Gmail for å sende WordPress-e-poster ved hjelp av OAuth-protokollen
Denne metoden anbefales for alle brukere. Det er sikrere, og når du setter det opp, trenger du aldri å gjøre det igjen.
Du må begynne med å velge Gmail som e-post, og angi returbanen som den samme som avsenderen.

Deretter ser du muligheten til å angi kunde-ID, klienthemmelighet og en nettadresse i feltet "autorisert omadressering av URI".
La oss sette opp disse feltene.
Opprette en app og generer API-nøkler for Gmail
Gå til webområdet for Google Developers Console og opprett et nytt prosjekt.

Hvis du ikke ser den blå knappen for å opprette et prosjekt, kan du også klikke på velg et prosjekt drop down og opprett et nytt prosjekt.
Du vil bli bedt om å gi et navn til prosjektet ditt. Gi det et minneverdig navn, slik at du enkelt kan gjenkjenne det i fremtiden.

Deretter klikker du på Opprett-knappen for å fortsette.
Utviklerkonsollen vil nå opprette prosjektet ditt og ta deg til oversikten. Google tilbyr utviklere tilgang til mange av deres APIer og tjenester. Du må aktivere APIene du vil trenge for dette prosjektet.

Klikk på Aktiver APIer og tjenester-knappen for å fortsette.
Dette fører deg til API-bibliotekets side. Deretter må du skrive Gmail i søkeboksen for å raskt finne Gmail API og klikk for å velge den.

Du vil nå se en oversikt over API og hva den kan gjøre. Bare klikk på "Aktiver" -knappen for å fortsette.

Nå som API-en din er aktivert, er neste trinn å opprette legitimasjonsbeskrivelser som du kan bruke i innstillingene for WP Mail SMTP-plugin.
Klikk på Opprett legitimasjonsknappen for å fortsette.

På neste skjerm må du velge 'Nettleser JavaScript' i 'Hvor du skal ringe API'en fra' felt. Deretter klikker du på 'Brukerdata' -alternativet.

For å fortsette, klikk på "Hvilke legitimasjon trenger jeg?" knapp.
Du blir nå bedt om å gi et navn til ditt OAuth-klientnavn. Du kan skrive inn 'WP Mail SMTP' her.

Under JavaScript-opprinnelsesfeltet må du legge til nettstedets domenenavn. Deretter må du kopiere og lime inn den autoriserte omadresseringsadressen fra WP Mail SMTP plugin-innstillinger.
Deretter klikker du på knappen "Opprett klient ID" for å fortsette.
Deretter må du skrive inn et navn for OAuth samtykke skjerm. Du kan sette pluginnavnet her.

Når du har skrevet inn detaljene, klikker du på fortsett-knappen og utviklerkonsollen viser klient-IDen din. Du kan kopiere og lime inn dette på innstillingssiden for WP Mail SMTP-plugin. Du må imidlertid fortsatt legge til klientens hemmelige nøkkel.

Gå videre og klikk på Ferdig-knappen for å fortsette.
Du vil nå bli tatt til prosjektets legitimasjonsside. Du vil se de nylig opprettede legitimasjonene dine som er oppført der. Du må klikke på redigeringsikonet ved siden av legitimasjonene dine for å fortsette.

Dette fører deg til siden for redigering av legitimasjon hvor du vil kunne se klientens hemmelige nøkkel. Du må kopiere og lime inn nøkkelen på innstillingssiden for plugin-modulen.

Gå tilbake til plugininnstillingssiden i WordPress admin-området. Nå som du har både klient-ID og klientens hemmelige nøkler, må du klikke på Lagre innstillinger-knappen for å fortsette.

Pluggen lagrer nå innstillingene dine og oppdaterer siden. Deretter må du bla ned til bunnen av innstillingssiden og klikke på "Tillat plugin for å sende e-post ved hjelp av Google-konto-knappen".

Dette tar deg til kontoen din på Google, og du vil bli bedt om å gi nettstedet tillatelse til å sende e-post på dine vegne.

Klikk på Tillat-knappen for å gi tillatelser.
Deretter blir du omdirigert tilbake til nettstedet ditt, hvor du vil se en suksessmelding.

Metode 2: Konfigurere Gmail SMTP som SMTP Sender
Denne metoden lar deg manuelt koble til Gmails SMTP-servere for å sende WordPress-e-postene dine.
Først må du besøke Innstillinger »WP Mail SMTP side for å konfigurere plugininnstillingene.
Du må starte med å gi Gmail-adressen du vil bruke i feltet Fra e-post, og navnet ditt i navnetfeltet.

Deretter må du velge 'Annen SMTP' som e-postadresse, og merk av i boksen ved siden av returbanen.
Deretter ruller du ned til delen Andre SMTP for å konfigurere flere innstillinger.

Her er den eksakte konfigurasjonen du må legge til i plugininnstillingene:
- SMTP-vert: smtp.gmail.com
- SMTP-port: 465
- Kryptering: Bruk SSL-kryptering
- Autentisering: Slå på godkjenning
- Brukernavn: Din komplette Gmail-adresse, f.eks. [email protected] eller [email protected]
- Passord: Passord på Gmail-kontoen din
Når du er ferdig, klikker du på knappen Lagre endringer for å lagre innstillingene dine.
Det er alt, du har konfigurert WP Mail SMTP for å bruke Gmail SMTP-servere.
Teste dine WP-post SMTP-innstillinger
WP Mail SMTP-plugin lar deg teste e-postinnstillingene dine, slik at du kan forsikre deg om at alt fungerer som det skal.
Du må besøke Innstillinger »WP Mail SMTP side og klikk på "Email Test" -fanen. Bare oppgi en e-postadresse som du kan få tilgang til i send til-feltet, og klikk på send email-knappen.

Du vil se en suksessmelding. Du kan nå sjekke innboksen din for å se en melding med emnelinjen 'WP Mail SMTP: Test e-post til ...'.
Det er alt, du har opprettet ditt WordPress-nettsted for å sende e-post med Gmail SMTP-servere.
Feilsøking av Gmail SMTP-arbeidsproblemer
Vi har sett brukere støter på få problemer når du bruker Gmail SMTP med visse delte hosting-konfigurasjoner.
Følg fremgangsmåten nedenfor for å fikse Gmail SMTP-problemet:
- Logg inn på cPanel-kontoen din og opprett en e-postkonto som samsvarer med Google Apps-e-postadressen din. Dette kan virke rart fordi du ikke bruker serveren din for e-post. Dette trinnet baserer seg i utgangspunktet på serveren din til å tro at du sender e-posten via serveren.
- I din cPanel-konto, gå til MX-postene og endre MX-rutingen fra automatisk til ekstern. Det kan være litt vanskelig å finne siden hver vert nå har tilpasset cPanel-grensesnitt. Du må lete etter en liten kobling ved siden av MX som sier E-postrute: Fjernpostveksler.
- Deretter logger du inn på WordPress-siden din og sender en test-e-post.
Vi håper denne artikkelen hjalp deg med å lære hvordan du sender e-post i WordPress ved hjelp av Gmail SMTP-serveren. Du vil kanskje også se vår liste over de 5 beste kontaktskjemaene for WordPress.
Hvis du likte denne artikkelen, vennligst abonner på vår YouTube Channel for WordPress-videoopplæringsprogrammer. Du kan også finne oss på Twitter og Facebook.


