Slik konfigurerer du WP Mail SMTP med noen verter (Ultimate Guide)
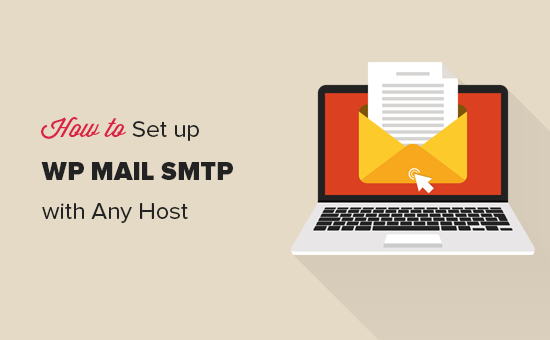
Vil du sette opp WP Mail SMTP på WordPress-siden din? WP Mail SMTP er det beste WordPress SMTP-pluginet som lar deg enkelt sende WordPress-e-postmeldinger ved hjelp av en sikker e-postoverføringsprotokoll eller SMTP. I denne artikkelen vil vi vise deg hvordan du enkelt kan konfigurere WP Mail SMTP med noen vert.
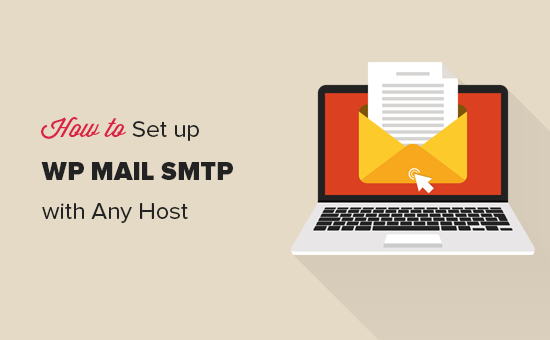
Hva er WP Mail SMTP? Hvorfor du trenger det til å sende WordPress-e-post?
WP Mail SMTP er et WordPress-plugin som lar deg sende WordPress-e-postmeldinger ved hjelp av en SMTP-server. Dette sikrer at WordPress-e-postene dine blir levert ved hjelp av standardpostprotokollen.
Når du har konfigurert ditt WordPress-nettsted, kan du legge merke til at du ikke får noen e-post fra WordPress. Dette inkluderer WordPress-varsel e-post og e-post fra din WordPress kontakt skjema plugin.
Årsaken til dette er WordPress bruker PHP post() funksjon for å sende e-post. De fleste WordPress-hostingfirmaer konfigurerer det ikke riktig, og noen deaktiverer det bare for å forhindre misbruk.
Den enkleste løsningen for dette problemet er å bruke SMTP til å sende WordPress-e-post.
SMTP er den sikre e-postoverføringsprotokollen, og det er ganske mye den vanlige måten å sende e-post på. Det krever at du logger på en e-postserver for å sende e-postmeldinger som forhindrer misbruk av hosting-serveren og forbedrer e-postleveransen.
De fleste WordPress-hostingfirmaer tilbyr gratis e-postadresser som du kan bruke med ditt eget domenenavn. Vi anbefaler at du oppretter en egen e-postadresse for WordPress-nettstedet ditt. Det kan være alt som [email protected] eller [email protected].
Når du har opprettet e-postadressen, kan du bruke den til å sende WordPress-e-post. Du må fortsatt fortelle WordPress hvordan du kobler til e-postserveren din.
Dette er hvor WP Mail SMTP-plugin kommer inn. Det lar deg sende WordPress-e-post via SMTP ved å skrive inn SMTP-legitimasjonene dine.
WP Mail SMTP er den mest populære SMTP-løsningen for WordPress (brukes for tiden av over 1 million nettsteder). Den opprettholdes av samme lag som WPForms.
Det første du må gjøre er å installere og aktivere WP Mail SMTP plugin. For mer informasjon, se vår trinnvise veiledning om hvordan du installerer et WordPress-plugin.
Ved aktivering må du besøke Innstillinger »WP Mail SMTP side for å konfigurere plugininnstillingene.

Du må angi SMTP-innstillingene dine for å bruke WP Mail SMTP. Den første delen av innstillingene vil være lik uavhengig av hostingfirmaet ditt. Den inneholder følgende innstillinger:
- Fra e-post - Dette er e-postadressen som vil bli brukt til å sende alle WordPress-e-postmeldinger.
- Fra navn - Dette navnet vil bli brukt til å sende e-post. Vi anbefaler at du bruker tittelens nettsted fra navn.
- Mailer - Du må velge 'Øvrig SMTP' her, siden du vil sende e-postmeldinger ved hjelp av verts SMTP-serveren
- Returvei - Merk av i denne boksen for å motta leveringsvarsler eller meldte meldinger.
Merk: Hvis du vil bruke tredjepartsleverandører, kan du følge denne veiledningen for å sende WordPress-e-post via Gmail SMTP. Vi har også en lignende veiledning for MailGun SMTP-oppsett.
Hvis du vil fortsette å bruke verten din, må du velge Annet SMTP og angi SMTP-serverinnstillingene fra hostingfirmaet.
- SMTP-verten - Dette er SMTP-vertsadressen som er levert av ditt firma.
- kryptering - Krypteringsmetoden som brukes av e-postserveren din til å sende e-post. Vanligvis er det TLS.
- SMTP-port - Dette er porten som brukes av utgående postserver.
- Auto TLS - Denne innstillingen skal settes til På
- Godkjenning - Trenger å være på
- SMTP Brukernavn - Dette er vanligvis e-postadressen du bruker til å sende e-post
- SMTP-passord - Dette er passordet for e-postkontoen du bruker til å sende e-post. Vi anbefaler ikke å lagre SMTP-passord her. I stedet lagrer du passordet ditt i wp-config.php-filen.

Disse innstillingene kreves for å koble til en hvilken som helst SMTP-server. Men deres verdier kan variere fra et WordPress-vertsfirma til et annet.
La oss se hvordan du konfigurerer WP Mail SMTP-plugin med forskjellige hostingfirmaer.
Sette opp WP Mail SMTP på Bluehost
Bluehost er et av de største hostingfirmaene i verden og en offisielt anbefalt WordPress-hostingleverandør.
Vi anbefaler Bluehost til alle brukere som starter en WordPress-blogg eller lager et nettsted for små bedrifter.
Følgende er SMTP-innstillingene du vil bruke til å koble WP Mail SMTP til Bluehost SMTP-server.
- SMTP-verten - mail.example.com
- kryptering - TLS
- SMTP-port - 587
- SMTP Brukernavn - Din e-postadresse (for eksempel [email protected])
- SMTP-passord - Ditt e-postkonto passord

Sette opp WP Mail SMTP på SiteGround
SiteGround er et annet populært WordPress hosting selskap. De tilbyr gode, delte, administrerte og WooCommerce hosting-tjenester.
Følgende er SMTP-innstillingene du vil bruke til å koble WP Mail SMTP til SiteGround-servere.
- SMTP-verten - example.com
- kryptering - TLS
- SMTP-port - 587
- SMTP Brukernavn - Din e-postadresse (for eksempel [email protected])
- SMTP-passord - Ditt e-postkonto passord

Sette opp WP Mail SMTP på HostGator
HostGator er et annet populært WordPress hosting selskap. WPBeginner er vert med HostGator, og vi har brukt dem i over 10 år.
Følgende er SMTP-innstillingene du vil bruke til å koble WP Mail SMTP med HostGatorservere.
- SMTP-verten - full.servername.com
- kryptering - SSL
- SMTP-port - 465
- SMTP Brukernavn - Din e-postadresse (for eksempel [email protected])
- SMTP-passord - Ditt e-postkonto passord

Du vil legge merke til at i stedet for å bruke domenet ditt som SMTP-verten, bruker det servernavnet. Du kan finne servernavnet fra cPanel-dashbordet ditt.
Bare logg inn på cPanel, og du vil se hele servernavnet i den høyre kolonnen mot bunnen.

Sette opp WP Mail SMTP på DreamHost
DreamHost er et populært WordPress hosting selskap. De har eksistert siden 1997 (vei før WordPress, Google eller Facebook) og tilbyr delt WordPress-hosting, administrert og VPS-hostingplaner.
Følgende er SMTP-innstillingene du vil bruke til å koble WP Mail SMTP med DreamHost-servere.
- SMTP-verten - full.servername.com
- kryptering - SSL
- SMTP-port - 465
- SMTP Brukernavn - Din e-postadresse (for eksempel [email protected])
- SMTP-passord - Ditt e-postkonto passord

Du vil legge merke til at Dreamhost ikke bruker domenenavnet ditt som e-postserver. I stedet bruker de forskjellige servere til å administrere e-post, og du må finne ut hvilken som brukes av din hostingkonto.
Du kan gjøre dette ved å logge inn på DreamHost hosting-panelet og deretter gå til Støtte »Datasentre side. Herfra må du bla ned til posttjenesten.

Du finner navnet på e-postklyngen under detaljkolonnen ved siden av domenenavnet ditt.
Deretter må du besøke DreamHosts e-postkonfigurasjonsside og bla ned til 'Hvor finner du navnet på e-post vertsnavn (klynger)'. Her kan du matche e-postklyngen din med navnene i tabellen og kopiere den utgående serveradressen ved siden av den.

Sette opp WP Mail SMTP på InMotion Hosting
Følgende er SMTP-innstillingene du vil bruke til å koble WP Mail SMTP med InMotion Hosting-servere.
- SMTP-verten - Serveren ##. inmotionhosting.com
- kryptering - SSL
- SMTP-port - 465
- SMTP Brukernavn - Din e-postadresse (for eksempel [email protected])
- SMTP-passord - Ditt e-postkonto passord

Merk: I SMTP-vertsfeltet må du erstatte ## med servernummeret ditt. Du kan finne dette ved å logge deg på cPanel-dashbordet og deretter klikke på AMP-detaljerikonet.

Sette opp WP Mail SMTP på GoDaddy
GoDaddy er verdens mest populære domenenavnregistrator, og administrerer mer enn 76 millioner domenenavn for over 17,5 millioner kunder. De tilbyr også ulike hosting planer (For detaljer se vår artikkel om forskjellen mellom domenenavn og web hosting).
Følgende er SMTP-innstillingene du vil bruke til å koble WP Mail SMTP til GoDaddy-delte hostingplaner.
- SMTP-verten - mail.example.com
- kryptering - TLS
- SMTP-port - 587
- SMTP Brukernavn - Din e-postadresse (for eksempel [email protected])
- SMTP-passord - Ditt e-postkonto passord

Konfigurere WP Mail SMTP på iPage
Følgende er SMTP-innstillingene du vil bruke til å koble WP Mail SMTP til iPage hosting-servere.
- SMTP-verten - smtp.ipage.com
- kryptering - TLS
- SMTP-port - 587
- SMTP Brukernavn - Din e-postadresse (for eksempel [email protected])
- SMTP-passord - Ditt e-postkonto passord

Konfigurere WP Mail SMTP på GreenGeeks
Følgende er SMTP-innstillingene du vil bruke til å koble WP Mail SMTP med GreenGeeks.
- SMTP-verten - mail.example.com
- kryptering - SSL
- SMTP-port - 465
- SMTP Brukernavn - Din e-postadresse (for eksempel [email protected])
- SMTP-passord - Ditt e-postkonto passord

Sette opp WP Mail SMTP på JustHost
Følgende er SMTP-innstillingene du vil bruke til å koble WP Mail SMTP med JustHost.
- SMTP-verten - mail.example.com
- kryptering - SSL
- SMTP-port - 465
- SMTP Brukernavn - Din e-postadresse (for eksempel [email protected])
- SMTP-passord - Ditt e-postkonto passord

Konfigurere WP Mail SMTP med Tredjeparts e-posttjenester
Noen administrerte WordPress-hostingfirmaer tilbyr ikke e-posttjeneste som en del av deres hostingplan. I så fall må du bruke en e-posttjeneste fra tredjepart for å sende WordPress-e-post via SMTP.
Den beste måten å sende WordPress-e-poster via SMTP, er å bruke G Suite (tidligere Google Apps for Work). Det lar deg lage e-postadresser for profesjonell virksomhet og bruke ditt eksisterende domenenavn med populære Google-apper som Gmail, Kalender, Google Disk og mer.
WP Mail SMTP lar deg enkelt konfigurere WordPress til å bruke Gmail-servere for å sende e-post. Dette inkluderer G Suite, så vel som din vanlige Gmail-konto. For detaljerte instruksjoner, se vår veiledning for hvordan du sender WordPress-e-post via Gmail SMTP-server.
Du kan også bruke MailGun til å sende WordPress-e-postmeldinger. For detaljer, se denne veiledningen om hvordan du sender WordPress-e-post via MailGun.
WP Mail SMTP lar deg også velge SendGrid som e-postadresse. Du må bare angi API-nøkkelen din, som du finner under SendGrid-kontoen din.
Vi håper denne artikkelen hjalp deg med å lære hvordan du konfigurerer WP Mail SMTP med noen verter. Du vil kanskje også se vår guide om hvorfor du aldri skal bruke WordPress til å sende nyhetsbrevet ditt.
Hvis du likte denne artikkelen, vennligst abonner på vår YouTube Channel for WordPress-videoopplæringsprogrammer. Du kan også finne oss på Twitter og Facebook.


