Slik viser du Google, Facebook og Yelp-vurderinger i WordPress
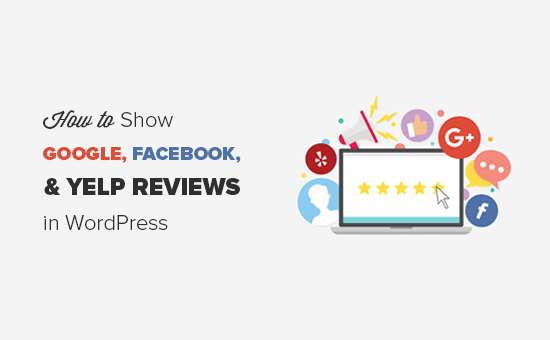
Ønsker du å vise sosiale medier vurderinger på WordPress nettstedet ditt? Du kan ha bedriftsomtaler fra dine kunder på forskjellige sosiale nettsteder som Google, Facebook, etc. Disse anmeldelsene er gode sosiale bevis som du kan bruke for å tiltrekke nye besøkende til din bedrift. I denne artikkelen vil vi dele hvordan du viser bedriftsanmeldelser fra Google, Facebook og Yelp på ditt WordPress-nettsted.
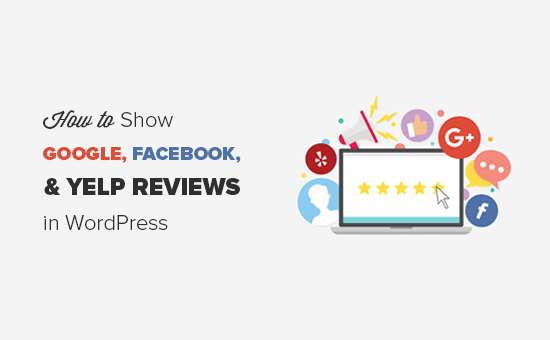
Hvorfor du bør vise bedriftsanmeldelser i WordPress?
Kundene dine lar ofte positive vurderinger om virksomheten din på sosiale plattformer som Google, Facebook eller Yelp. Disse anmeldelsene er gode sosiale bevis og kan brukes sammen med kundetilfredshet på nettstedet ditt.
Du kan vise disse forretningsrevisjonene på WordPress-siden din for å bygge tillit og øke konverteringer (Bonus: se 29 flere måter å bruke sosialt bevis på for å øke konverteringer).
Normalt trenger du å installere separate WordPress-plugins for å vise vurderinger fra flere sosiale plattformer. Hver plugin har forskjellige innstillinger, og det kan til og med konflikt med hverandre.
Vi anbefaler at du bruker WP Business Reviews plugin av WordImpress. Det er en alt-i-ett-løsning for å vise Google, Facebook og Yelp-virksomhetsanmeldelser.
Når det er sagt, la oss ta en titt på hvordan du enkelt kan vise Google, Facebook og Yelp vurderinger i WordPress.
Viser Google, Facebook og Yelp-vurderinger i WordPress
Første du må gjøre er å installere og aktivere plugin for WP Business Reviews. For mer informasjon, se vår trinnvise veiledning om hvordan du installerer et WordPress-plugin.
Ved aktivering må du gå til Anmeldelser »Innstillinger side i WordPress admin-området. Under «Lisens» -fanen må du legge til lisensnøkkelen og aktivere den.
Du kan få lisensnøkkelen fra kontoen din på WP Business Reviews-siden.

Når lisensnøkkelen er aktivert, må du gå til "Plattformer" -fanen og velge anmeldelsesplattformene der du vil vise bedriftsomtaler i WordPress.

Når du har valgt plattformen, klikker du på "Lagre endringer" -knappen for å lagre innstillingene.
For denne veiledningens skyld velger vi Google, Facebook og Yelp for å trekke vurderinger fra. Du kan velge plattformene du liker.
Deretter må du gå til «Google» -kategorien på venstre side og legge til Google Places API-nøkkel for å vise Google-vurderinger på nettstedet ditt.
Du kan logge inn på Google-kontoen din og klikke på besøket Google Places API-dokumentasjonslenk for å få nøkkelen din.

Det endrer plattformstatus fra frakoblet til tilkoblet. Pass på å klikke på "Lagre endringer" -knappen for å fortsette.
Deretter må du gå over til Facebook-fanen og klikke på "Koble til Facebook" -knappen. Det vil be deg om å logge inn på din Facebook-konto.

Når du er logget inn, må du gi tillatelser til Facebook for tilkoblingen. Ikke glem å klikke på "Lagre endringer" -knappen.
Nå går du til "Yelp" -fanen og klikker på opprett en Yelp App-lenke for å få din Yelp API-nøkkel.

Klikk på "Lagre endringer" -knappen for å endre plattformstatusformet frakoblet til tilkoblet.
Etter å ha koblet alle plattformene med hell, kan du gå til Anmeldelser »Samling side i WordPress admin-området. Herfra må du opprette samlingen av bedriftsomtaler.
Du kan gjøre dette ved å klikke på "Legg til samling" -knappen på hvilken som helst plattform for å lage din samling av anmeldelser.

Det tar deg til en ny side der du kan bygge en anmeldelser samling.
Begynn med å legge til en tittel og velg en vurderingskilde på høyre side. Etter det må du klikke på knappen 'Få Anmeldelser' på en ressurs for å hente vurderinger fra kilden.

Det vil vise alle vurderinger fra denne kilden på venstre side av skjermen.
Deretter kan du åpne alternativene 'Presentasjon' på høyre side. I disse alternativene kan du velge stil, format, maksimale kolonner og maksimale anmeldelser for samlingen.

Nextx, du kan gå til fanen 'Anmeldelser' for å aktivere / deaktivere gjennomgangskomponentene som anmelderbilde, navn, stjerneklassifisering, etc. Du kan også definere maksimalt antall tegn for hver gjennomgang.

Til slutt kan du gå til fanen "Filters". Der finner du Minimum Rating and Blank Reviews filtre. Du kan velge stjerneklassifisering og vise de beste anmeldelsene dine til de nye besøkende.

Når du er fornøyd med alle disse innstillingene, klikker du på "Lagre" -knappen og klikker deretter på "Kopier kortkode" -knappen.

Du kan legge til denne kortkoden hvor som helst på WordPress-siden din for å vise bedriftssammenligningen.

Denne shortcode vil vise hele samlingen av anmeldelser du opprettet ovenfor.
Hvis du vil vise en enkelt anmeldelse på WordPress-innlegget, siden eller sidebar-widgeten, går du til Anmeldelser »Enkelt gjennomgang side og kopier kortnummeret til den foretrukne enkeltvurderingen.

Du kan lime inn denne kortkoden hvor som helst på innleggene dine, sidene eller malfiler for å vise enkeltbedømmelsen i stedet for den komplette samlingen av anmeldelser. Det lar deg også manuelt legge til tilpassede vurderinger i WordPress.
Hvis du vil vise omtaler i et widgetområde på nettstedet ditt, kan du gjøre dette ved å gå over til Utseende »Widgets i WordPress admin og dra WP Business Reviews Collection-widgeten til det foretrukne widgetområdet.

Deretter velger du ganske enkelt kollektivsamlingen i widget-rullegardinmenyen for å vise bedriftsomtaler i sidelinjen.
Når du er ferdig, kan du gå over til nettstedet ditt for å se bedriftens vurderinger i aksjon.

Du kan opprette flere samlinger av Google, Facebook og Yelp vurderinger for forskjellige sider i WordPress. Det lar deg tilpasse stilen og presentasjonen av alle dine vurderinger, slik at de vises vakkert på nettstedet ditt.
Det er alt. Vi håper denne artikkelen hjalp deg med å lære hvordan du viser Google, Facebook og Yelp vurderinger i WordPress. Du kan også se vår guide om hvordan du legger til en kundeanmeldelsesside i WordPress.
Hvis du likte denne artikkelen, vennligst abonner på vår YouTube Channel for WordPress-videoopplæringsprogrammer. Du kan også finne oss på Twitter og Facebook.


