Slik laster du opp bilder fra Adobe Lightroom til WordPress
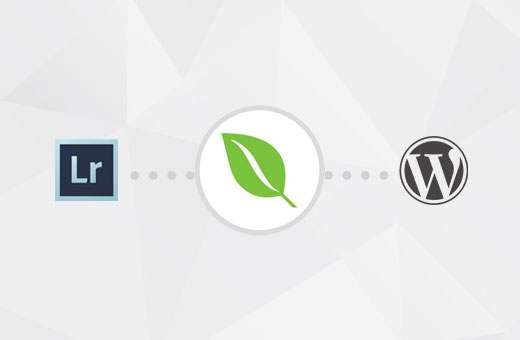
Mange fotografer bruker Adobe Lightroom til å redigere bilder før de lastes opp til WordPress. Mens du redigerer bilder, er det viktig å laste opp dem manuelt til WordPress. I denne artikkelen vil vi vise deg hvordan du enkelt laster opp bilder fra Adobe Lightroom til WordPress med bare ett klikk.
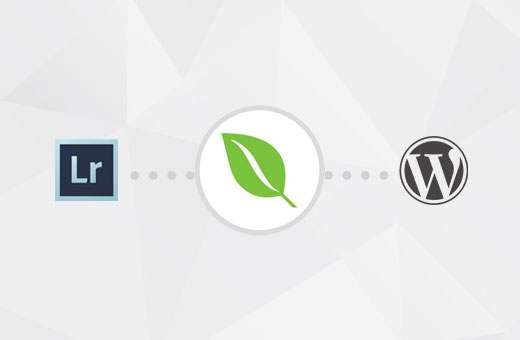
Krav til Adobe Lightroom til WordPress-opplastinger
Først må du ha Adobe Lightroom installert på datamaskinen. Enhver versjon etter Lightroom 5 eller Creative Suite ville fungere.
For det andre skal vi bruke Envira Gallery, som er det beste galleri-plugin for WordPress. Det lar deg lage vakre, responsive bildegallerier i WordPress.
Envira Gallery annonserte nylig Lightroom Addon som er tilgjengelig med Gold og Platinum-lisensen. Dette tillegget gir sømløs integrasjon mellom Adobe Lightroom og ditt WordPress-nettsted.
La oss ta en titt på hvordan du kan integrere Adobe Lightroom til WordPress.
Trinn 1. Sette opp Adobe Lightroom
Først må du installere og sette opp Adobe Creative Cloud-appen på datamaskinen din. Ved installasjon vil den kreative sky-appen be deg om å logge på med Adobe-ID-en din. Når du er logget på, må du kontrollere at filsynkronisering er aktivert.

Deretter må du installere Envira Gallery addon for Adobe Lightroom. Du kan gjøre dette ved å besøke Addons for Adobe Lightroom-siden og søke etter Envira Gallery.
Klikk på Envira Gallery for å åpne tilleggsoversikten, og klikk deretter på Install / Free-knappen for å fortsette.

Etter installasjonen vil Adobe Creative Cloud-appen på datamaskinen vise deg et varsel om at Envira Gallery addon har blitt installert.
Installasjonen vil også lastes ned envira-gallery.zip filen til datamaskinen din. Du må gå til datamaskinens nedlastingsmappe for å finne filen og trekke den ut.
I datamaskinens nedlastingsmappe, bør du nå se en fil enviralrplugin.zip. Du må trekke ut denne filen fordi den inneholder en fil som heter envira.lrplugin.
Deretter må du åpne Adobe Lightroom og klikke på Fil »Plugin Manager i verktøylinjen.

Dette vil hente vinduet for plugin manager. Gå videre og klikk på Legg til knappen og velg envira.lrplugin filen fra datamaskinen din.

Klikk på Ferdig for å lukke vinduet for pluginbehandling. Du bør nå se Envira Gallery i Adobe Lightroom under Publiser tjenester.
Du har lagt til Envira Gallery som en publiseringstjeneste til Adobe Lightroom. Nå må vi sette opp Envira Gallery for å jobbe med Lightroom.
Trinn 2: Konfigurere Envira Gallery plugin
Envira Gallery er et premium WordPress-plugin. Enviras Adobe Lightroom addon kommer med Gold og Platinum planene.
Første du må gjøre er å installere og aktivere Envira Gallery plugin. For mer informasjon, se vår trinnvise veiledning om hvordan du installerer et WordPress-plugin.
Ved aktivering må du gå til Envira Gallery »Innstillinger side. Du må oppgi lisensnøkkelen din, som du finner på kontosiden din på Envira Gallery-nettsiden.

Etter å ha bekreftet lisensnøkkelen din, må du klikke på Addons-fanen og bla ned for å finne Lightroom Addon. Gå videre og klikk på Install Addon-knappen.
Envira Gallery vil installere Lightroom-tillegget, og da må du klikke på aktiveringsknappen for å aktivere den.

Du må laste inn innstillingssiden, og du vil nå se en ny fane som er merket Lightroom. Hvis du klikker på kategorien Lightroom, vises to alternativer.

Først må du velge brukerkontoen du vil bruke til å publisere bilder fra Lightroom. For det andre må du generere en tilgangstoken. Kopier denne tilgangstoken som du trenger i neste trinn.
Ikke glem å klikke på Lagre knappen for å lagre innstillingene dine.
Trinn 3: Koble Lightroom til Envira Gallery på ditt WordPress-nettsted
Nå som vi har oppsett både Envira Gallery og Lightroom, er neste skritt å tillate Lightroom å snakke med Envira Gallery på WordPress-siden din.
Åpne Adobe Lightroom og klikk på koblingen "Oppsett" ved siden av Envira Gallery under publisert tjenestepanel.

Dette vil hente vinduet for publiseringstjenester. Du må oppgi adressen til WordPress-nettstedet ditt og tilgangstoken du genererte tidligere.

Når du har gjort det, klikker du på godkjenningsknappen. Lightroom vil nå koble til ditt WordPress-nettsted, og du vil se en suksessmelding når den har koblet til nettstedet ditt med hell.

Klikk på OK-knappen på suksessmeldingen, og klikk deretter på Lagre-knappen i publiseringsservicestyringsvinduet.
Trinn 4: Laster opp bilder fra Lightroom til WordPress
Alle trinnene som er nevnt ovenfor, var bare for å sette opp Lightroom og Envira Gallery. Du trenger ikke å gjenta disse trinnene i fremtiden.
Nå kan du enkelt laste opp bilder fra Adobe Lightroom til WordPress med Envira Gallery.
Start med å gå inn i Adobe Lightroom og deretter høyreklikk på Envira under Publiseringspanelet. Deretter klikker du på "Create published Collection ..." fra menyen.

Dette vil gi opp et popup-vindu der du må oppgi et navn for samlingen din. Det er viktig å merke seg at dette navnet også vil bli navnet på bildegalleriet ditt på ditt WordPress-nettsted.

Når du har valgt navnet, klikker du på Opprett-knappen for å fortsette. Lightroom lager nå en tom samling for deg. Du kan dra og slippe bilder fra biblioteket ditt til den nye samlingen din.
Så snart du legger til, fjerner eller redigerer bilder i en samling, vil du se en publiseringsknapp vises under den. Hvis du klikker på publiseringsknappen, laster du opp bildene dine til WordPress og lagrer dem i ditt Envira Gallery.

Du kan fortsette å redigere bildene dine i Lightroom, gjøre endringer, legge til eller fjerne bilder, og gjør alt du vil. Du kan alltid klikke på publiser-knappen og ditt Envira Gallery vil bli oppdatert fordi dette tillegget holder Lightroom synkronisert med WordPress.
Du kan besøke ditt WordPress-administrasjonsområde og gå til Envira Gallery for å se din Lightroom-samling lagt til som et galleri.

Dette galleriet vil fortsatt bli lagret som et utkast. For å legge det til i dine innlegg eller sider, må du publisere det. Ta en titt på vår guide for hvordan du oppretter bildegallerier med Envira Gallery

Det er alt. Vi håper denne artikkelen hjalp deg med å lære hvordan du laster opp bilder fra Adobe Lightroom til WordPress. Du vil kanskje også se vår guide om hvordan du endrer størrelsen og lager bilder uten å miste kvalitet.
Hvis du likte denne artikkelen, vennligst abonner på vår YouTube Channel for WordPress-videoopplæringsprogrammer. Du kan også finne oss på Twitter og Facebook.


