Slik bruker du kontaktskjema for å vokse din e-postliste i WordPress
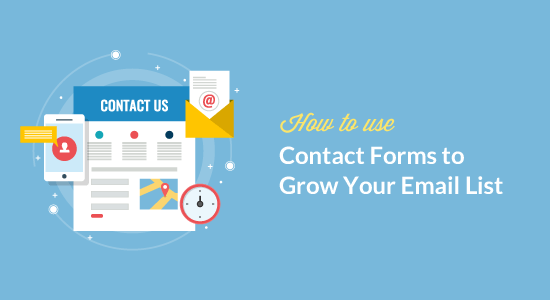
Visste du at du kan bruke WordPress-kontaktskjemaet ditt til å vokse din e-postliste? Brukerne er mest engasjert når de prøver å nå ut med kontaktskjemaet på nettstedet ditt. I denne artikkelen vil vi vise deg hvordan du kan bruke kontaktskjemaer for å utvide e-postlisten din i WordPress.
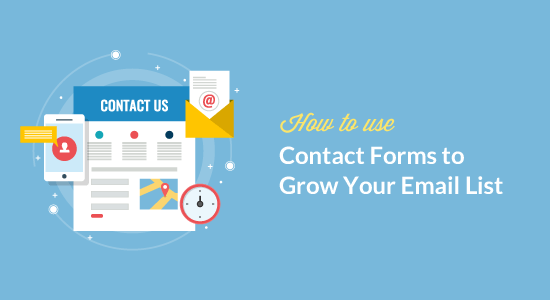
Hvorfor bruke kontaktskjemaer for Email List Building i WordPress?
E-postmarkedsføring er den mest kostnadseffektive måten å nå publikum på. Hvis du ikke har startet det ennå, må du se vår artikkel om hvorfor du bør begynne å bygge din e-postliste med en gang.
Du må kombinere ulike verktøy og metoder for å oppmuntre brukerne til å registrere seg. Å tilby flere valg å registrere deg, hjelper deg raskt med å få flere abonnenter.
Mange brukere fokuserer på å legge til e-post påmeldingsskjemaer på sine nettsteder, noe som er bra start, men du må bli mer kreativ. Kontaktskjemaer, faktisk noen form for skjemaer på nettstedet ditt, er det perfekte stedet å legge til et e-postoppmeldingsalternativ.
Her er hvorfor:
- Brukerne dine har allerede skrevet inn e-postadressen i kontaktskjemaet.
- De er allerede interessert i hva du har å tilby, det er derfor de fyller skjemaet. Hvorfor ikke be dem om å abonnere også?
- Mange brukere føler at deres sjanser til å få svaret øker hvis de velger inn e-postlisten din
- Du kan bruke den på flere måter, ikke bare kontakte skjemaer, men spørreundersøkelser, spørrekonkurranser, ebook-nedlastinger og mer.
Når det blir sagt, la oss se hvordan du enkelt kan integrere e-postlisten din på WordPress-skjemaene, og bruk kontaktskjemaer for å øke e-postabonnenter.
Koble din e-postliste til WordPress-kontaktskjemaer
Første du må gjøre er å installere og aktivere WPForms plugin. For mer informasjon, se vår trinnvise veiledning om hvordan du installerer et WordPress-plugin.
Det er et betalt plugin, og du trenger minst Plus-planen for å få tilgang til e-postmarkedsføringstillatelser.
Du kan bruke denne WPForms-kupongen: WPB10 for å få 10% av kjøpet ditt på en WPForms plan.
Ved aktivering må du besøke WPForms »Innstillinger side for å legge inn lisensnøkkelen. Dette vil aktivere automatiske oppdateringer og gi deg tilgang til respektive tillegg.

Deretter hodet over til WPForms »Addons side for å installere tillegget for din e-postmarkedsføringstjeneste.
WPForms kommer med integreringstillegg for de beste e-postmarkedsføringstjenestene, inkludert Constant Contact, MailChimp, AWeber og mer.

Når du har installert og aktivert Addon, må du besøke WPForms »Innstillinger side og klikk på integrasjonsfanen. Du vil se din e-postleverandør som er oppført der.
Klikk på navnet på epostleverandøren og skriv inn de nødvendige legitimasjonene. Du finner denne informasjonen fra e-posttjenestekontoen din.

Nå som du har koblet WPForms til din e-postmarkedsføringstjeneste, kan du enkelt legge til e-postmeldinger i skjemaene dine og legge dem til hvor som helst på nettstedet ditt.
Legge til e-postmeldingskontrollboks til dine kontaktskjemaer
Først må du opprette et enkelt kontaktskjema for nettstedet ditt. Se våre detaljerte instruksjoner om hvordan du enkelt lager et kontaktskjema i WordPress.
Når du har opprettet skjemaet ditt, er neste trinn å legge til et e-postoppmeldingsalternativ i samme form. Klikk på avkrysningsfeltet fra feltkolonnen.

Du vil legge merke til et nytt felt lagt til skjemaet ditt med tre boksene. Ved å klikke på feltet åpnes innstillingene. Du må fjerne de to boksene og endre feltetiketten til noe som passer som "Registrering av vår e-postliste".

Du kan merke av i boksen ved siden av valgfeltet. Hvis du gjør det, vil ditt e-postoppmeldingsfelt bli sjekket som standard.
Nå er skjemaet ditt klart, vi trenger bare å fortelle det hva du skal gjøre når noen fyller ut skjemaet.
Du kan gjøre dette ved å klikke på "Markedsføring" -fanen i skjemabyggeren. Her må du velge din e-postleverandør og deretter klikke på 'Legg til ny tilkobling' -knappen.

Du vil bli bedt om å gi et navn til denne tilkoblingen.
Deretter henter WPForms din e-posttjenestekonto. Det vil vise etiketten du la til for kontoen når du la den til i integrasjonene.
Det vil også hente e-postlister som er tilgjengelige under e-posttjenestekontoen din. Du må velge e-postlisten der du vil legge til brukere.

I neste avsnitt blir du bedt om å kartlegge skjemafeltene i dine e-posttjeningsfelter. Deretter må du klikke på avkrysningsboksen ved siden av 'Aktiver betinget logikk'.

Velg 'Prosess' dette skjemaet hvis betingelse og velg deretter avkrysningsfeltet og det merkede svaret.
Din kontaktskjema med e-postoppmeldingsoptin er nå klar. Du må klikke på Lagre-knappen i øverste linje og deretter avslutte skjemabyggeren.
Du kan nå legge til dette skjemaet i et WordPress-innlegg eller en side. Bare klikk på knappen Legg til skjema når du redigerer et innlegg og velg deretter ditt kontaktskjema.

Her er en forhåndsvisning av et kontaktskjema på vår demo nettside med epost påmelding optin.

Legge til e-postkonto-boksen til andre skjemaer
Du kan legge til e-post abonnement i boksen til et hvilket som helst skjema du lager med WPForms. Her er noen kreative måter å vise skjemaer på, og du kan deretter legge til abonnement på epost på alle disse skjemaene.
- Vis et kontaktskjema i lysboksen popup
- Opprett et egendefinert brukerregistreringsskjema
- Opprett et lysbilde vår kontaktskjema i WordPress
- Tillat brukere å sende inn innlegg til WordPress-bloggen din
Vi håper denne artikkelen hjalp deg med å lære hvordan du bruker kontaktskjemaer til å bygge e-postlisten din i WordPress. Du vil kanskje også se vår ultimate guide til hvordan du gjør ledende generasjon i WordPress som en proff.
Hvis du likte denne artikkelen, vennligst abonner på vår YouTube Channel for WordPress-videoopplæringsprogrammer. Du kan også finne oss på Twitter og Facebook.


