Slik bruker du Plugin Organizer for å øke hastigheten på WordPress-siden din
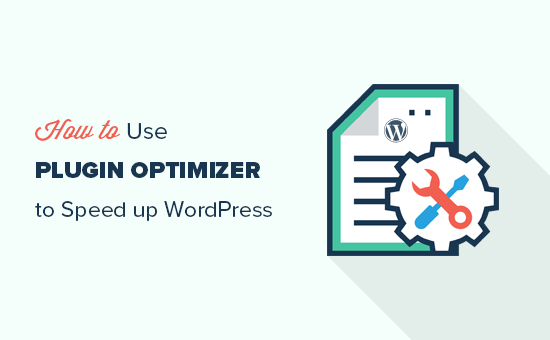
Etter WordPress-hosting er plugins den nest største grunnen til at WordPress-nettstedet kan være sakte. Ofte kan dette reduseres ved å deaktivere pluginet eller stoppe det fra lasting i områder der du ikke trenger dem. I denne artikkelen vil vi vise deg hvordan du bruker Plugin Organizer for å øke hastigheten på WordPress-nettstedet ditt.
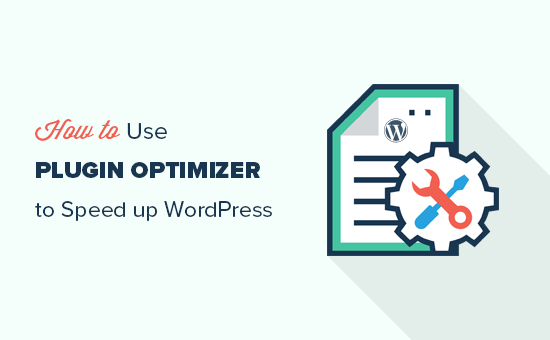
Hvordan WordPress-plugins påvirker hastigheten på nettstedet ditt?
Et av de vanligste spørsmålene vi får, er hvor mange WordPress-plugins er for mange? De to tingene som gjelder de fleste brukere, er WordPress-sikkerhet, og hvordan plugins kan påvirke hastighet og ytelse?
Alle gode WordPress-plugins er kodet på en måte at de bare er lastet inn på nettstedet ditt når det er nødvendig. Du kan se vår infographic på hvordan WordPress laster faktisk plugins (bak kulissene).
WordPress laster ikke inaktive plugins, noe som betyr at de ikke påvirker nettstedets ytelse. Det laster imidlertid alle aktive plugins som kjører kode når det trengs.
Nå kan noen ganger ikke pluginforfattere forutse når og hvor du vil bruke pluginfunksjonene på nettstedet ditt. I så fall kan de laste inn koden, uansett om du trenger det. Hvis pluginene laster inn JavaScript- og CSS-filer, kan dette øke nettstedets lastetid for nettsiden.
Hvordan WordPress Plugin Organizer kan øke hastigheten på nettstedet ditt
Avhengig av pluginene du bruker, kan det være noe du bare trenger på bestemte sider, innlegg eller posttyper. Noen plugins du kanskje bare trenger i WordPress admin-området, så de burde ikke laste inn på forsiden av nettstedet.
WordPress Plugin Organizer lar deg gjøre følgende ting:
- Selektivt aktiver eller deaktiver plugins basert på URL
- Aktiver eller deaktiver plugin for brukerroller
- Aktiver eller deaktiver plugins basert på posttyper
- Omorganisere rekkefølgen der plugins er lastet inn
- Deaktiver pluginene og last dem bare når det er nødvendig
I utgangspunktet gir det deg muligheten til å finjustere ytelsen til nettstedet ditt.
Når det er sagt, la oss ta en titt på hvordan du bruker Plugin Organizer for å øke hastigheten på WordPress.
Bruke WordPress Plugin Organizer til å administrere Active WordPress Plugins
For det første må du installere og aktivere Plugin Organizer plugin. For mer informasjon, se vår trinnvise veiledning om hvordan du installerer et WordPress-plugin.
Viktig: Plugin arrangør er et veldig kraftig plugin. Omorganisere eller deaktivere programtillegg kan forårsake konflikter og uventet oppførsel som kan gjøre nettstedet utilgjengelig. Vi anbefaler at du oppretter en fullstendig WordPress-sikkerhetskopiering før du deaktiverer eller omarrangerer eventuelle plugins.
Når du er klar, må du gå over til Plugin Organizer »Innstillinger side for å konfigurere innstillingene dine.

Det er flere alternativer på denne siden, og vi vil se på hvert alternativ, hva det gjør, og hvilke du bør slå på.
Fuzzy URL Matching
Dette alternativet lar deg aktivere / deaktivere programtillegg på barnets URL. Dette betyr at innstillingene vil påvirke http://example.com/sample-page/ og alle påfølgende webadresser under den. For eksempel http://example.com/sample-page/child-page1/ og http://example.com/sample-page/child-page2/.
Ignorer URL-protokollen
Dette alternativet er slått av som standard. Det tillater plugin arrangøren å ignorere http og https del av plugin URLs. Dette er spesielt nyttig hvis du har SSL aktivert på WordPress-siden din.
Ignorer URL-argumenter
Dette alternativet lar deg ignorere URL-argumenter. For eksempel er http://example.com/page/?foo=1&bar=2 en nettadresse med argumenter. Aktivering av dette alternativet er bare nyttig på nettadresser med argumenter. Du bør legge den av i de fleste tilfeller.
Bare la nettverksadministratorer endre pluggbelastningsordre?
Hvis du kjører et WordPress multisite-nettverk, kan du bare la Nettverksadministrator omorganisere plugin-ordren når du slår på dette alternativet. Vi anbefaler at du slår på dette hvis du har et WordPress multisite-nettverk.
Tilpasset innleggstype-støtte
Dette alternativet lar deg velge posttyper der du vil aktivere / deaktivere programtillegg. Dette alternativet er spesielt nyttig hvis du har plugins som du bare trenger for bestemte posttyper.
Auto Trailing Slash
Dette alternativet legger til eller fjerner det etterfølgende slashet på slutten av plugin-filteradresser basert på dine WordPress-permalink-innstillinger.
Selektiv plugininnlasting
Dette alternativet lar deg selektivt laste inn programtillegg, selv om de er deaktivert i plugininnstillinger. Du må slå på denne funksjonen hvis du vil aktivere eller deaktivere programtillegg på individuelle innholdstyper.
For å kunne bruke dette alternativet, må du legge til et må bruke plugin eller mu-plugin i WordPress. MU plugins kan legges til et hvilket som helst WordPress-nettsted, og de aktiveres som standard. Pluggen vil prøve å lage en MU plugin selv, men hvis den mislykkes, må du opprette den. Vi vil vise deg hvordan du gjør det senere i denne artikkelen.
Selektiv Mobile Plugin Loading
Dette alternativet lar deg selektivt aktivere eller deaktivere programtillegg på mobilnettlesere.
Selektiv administrativ plugininnlasting
Du kan slå på dette alternativet hvis du vil at enkelte plugins bare skal lastes inn i WordPress admin-området.
Deaktiver Plugins By Role
Dette alternativet lar deg deaktivere plugin etter brukerroller. Du kan slå på dette alternativet og deretter velge brukerroller som du vil bruke i den neste boksen.
Ikke glem å klikke på lagre innstillinger knappen for å lagre endringene dine.
Opprette en MU Plugin for Plugin Organizer
Plugin Organizer trenger et MU plugin for å fungere skikkelig. Pluggen vil prøve å legge den automatisk til nettstedet ditt, men hvis det mislykkes, må du selv lage det.
For å finne ut om pluginet har opprettet MU-pluginet. Du må besøke Plugins »Installert Plugins side. Du vil se en ny lenke merket Must-Use, og ved å klikke på den vil du vise de installerte MU-pluginene på nettstedet ditt.

Hvis du ikke ser plugin- eller Must-Use-plugin-koblingen, betyr dette at plugin-organisatoren ikke klarte å lage filen, og du må manuelt gjøre det selv.
Først må du koble til nettstedet ditt ved hjelp av en FTP-klient eller File Manager-app i cPanel.
Deretter går du til / wp-innhold / mu-plugins / mappen. Hvis du ikke har en mu-plugins-mappe i din / wp-innhold / mappe, må du opprette en.
Etter det må du gå til / wp-innhold / plugins / plugin-organizer / lib / folder og laste ned filen kalt 'PluginOrganizerMU.class.php' til datamaskinen din.

Deretter må du gå til / wp-innhold / mu-plugins / mappe og laste opp filen fra datamaskinen din.

Plugin Organizer kan nå du bruke denne filen til å administrere pluginene dine på en effektiv måte. Du kan fortsette og fortsette med plugininnstillinger.
Sett opp globale pluginalternativer
Plugin Organizer lar deg aktivere plugins, men hold dem deaktivert. For å sette opp hvilke plugins som forblir aktive og hvilke plugins er deaktivert, må du gå til Plugin Organizer »Global Plugins side.

Du vil se installert plugin til venstre. Aktive plugins vil bli uthevet og vises øverst. Hvis du vil deaktivere et plugin, kan du bare dra og slippe det til Deaktiver-kolonnen.
Dette vil deaktivere pluginene uten å deaktivere dem.
Du kan aktivere pluginet du deaktivert for individuelle posttyper, enkelt innlegg eller sideelementer, individuelle nettadresser, fra forskjellige sider i plugininnstillingene. Vi vil gå deg gjennom hver av dem senere i denne artikkelen.
Aktiver eller deaktiver plugger på søkeresultatsiden
Hvis du vil deaktivere eller aktivere bestemte plugins på søkeresultatene, må du besøke Plugin Organizer »Søkeresultater side.

På dette skjermbildet må du bare velge et plugin fra venstre kolonne og slippe det til deaktivert kolonnen. Du vil merke at deaktivere kolonnen har forskjellige bokser. Du må klikke på boksen der du vil deaktivere plugin. Hvis du for eksempel legger til et plugin i "Disabled Standard" -boksen, deaktiverer du pluginet for alle brukere på alle sider.
Hvis du tidligere har angitt et plugin som skal deaktiveres globalt, og du vil at det skal lastes på søkeresultatsiden, kan du bare dra og slippe det fra deaktiverte pluggene, kolonnen tilbake til tilgjengelige plugins.

Velg Aktiver / Deaktiver Plugins for tilpassede innleggstyper
For å kontrollere hvilke plugins som fungerer på bestemte posttyper, må du besøke Plugin Organizer »Post Type Plugins side.

Først vil du velge posttype hvor du vil bruke endringene. Deretter kan du dra og slippe plugins fra ledige kolonne til deaktivert kolonne.
Du kan også aktivere et plugin du har deaktivert på Global Plugins-siden, ved å dra den fra deaktivert kolonne til de tilgjengelige elementene.
Gruppepropper og Endre Plugin Load Order
Som standard laster WordPress dine aktive aktive pluginfiler i alfabetisk rekkefølge. Denne alfabetiske ordren kan noen ganger føre til konflikter hvis du har plugins avhengig av hverandres kode.
For eksempel, hvis du har en plugin-fil apple.php som er avhengig av funksjoner i et annet plugin kalt zebra.php, kan du trenge at zebra.php filen lastes først slik at apple.php fungerer riktig.
Plugin Organizer lar deg manuelt endre plugin rekkefølgen og gruppe plugins. Vær imidlertid forsiktig da dette kan gjøre nettstedet ditt utilgjengelig.
For å omorganisere plugin load rekkefølgen, må du besøke Plugin Organizer »Gruppe og Order Plugins side.
Pluginleggeren vil vise pluginene i standard alfabetisk rekkefølge, og du kan omorganisere rekkefølgen ved å enkelt dra og slippe.
Du kan også gruppere plugins sammen ved å velge "Opprett ny gruppe" fra rullegardinmenyen øverst. Deretter må du skrive inn et navn for gruppen og velge pluginene du vil legge til i den.

Når du er ferdig med gruppen, klikker du på Send-knappen for å fortsette. Plugin arrangør vil nå lage en plugin gruppe for deg.
Nå, hvis du går til Plugins-siden, vil du se en ny lenke oppkalt etter gruppenavnet ditt. Når du klikker på det, vil du se alle plugins i den gruppen.

Opprette pluginfiltre med Plugin Organizer
Plugin Organizer lar deg aktivere eller deaktivere plugin basert på URL. For å gjøre det må du opprette pluginfiltre. Disse filtrene lar deg aktivere eller deaktivere programtillegg som samsvarer med bestemte nettadresser.
Først må du gå til Plugin Organizer »Plugin Filters side og klikk på "Legg til pluginfilter" -koblingen.

Dette får deg til å legge til ny plugin-filterside. Du må oppgi et navn for plugin-filteret ditt og deretter legge til permalinks (URL-adresser) som du vil bli påvirket av dette filteret.

Du kan legge til flere nettadresser ved å klikke på knappen Legg til Permalink.
Under innstillingsseksjonen kan du velge om dette filteret også vil påvirke barnadresser av permalinks du har lagt til. Du kan legge prioritetsfeltet tomt.
Deretter ruller du ned til "Plugins" -delen. Her kan du dra og slippe plugins fra de tilgjengelige elementene til deaktiverte bokser.

På samme måte kan du også dra og slippe et plugin fra deaktivert kolonne til tilgjengelige elementer for å lage en plugin load når dette filteret er matchet.
I tillegg kan du lagre dette filteret i en filtergruppe. Filtergrupper er som kategorier. Deres formål er å hjelpe deg å sortere lignende plugin filtre sammen.

Når du er ferdig, klikk på publiser-knappen for å gjøre dette plugin-filteret aktivt. Det vil begynne å fungere så snart du klikker på publiseringsknappen.
Aktiver eller deaktiver et plugin på et enkelt innlegg eller en side
Plugin Organizer lar deg også laste eller deaktivere programtillegg på en enkelt post, side eller egendefinert innleggstype. Først må du forsikre deg om at du har aktivert støtte for innleggstype på Plugin Organizer »Innstillinger side.

Deretter går du videre og rediger innlegget, siden eller egendefinert innleggstype du vil endre. På skjermbildet for innleggsredigering, bla ned til delen "Plugin Organizer".

Du vil se pluginorganiseringsinnstillingene med pluginene dine. Du kan dra og slippe plugin for å deaktivere dem, eller dra deaktiverte plugins til tilgjengelige elementer for å gjøre dem aktive.
Ikke glem å klikke på lagre endringer eller oppdateringsknappen for å lagre endringene dine.
Feilsøking Plugin Organizer Issues
Plugin Organizer plugin brukes til å endre standard oppførsel av WordPress plugins på nettstedet ditt. Innstillingene dine kan forårsake uventede resultater, inkludert fatale feil, syntaksfeil eller hvit skjerm for dødsfall.
En rask måte å løse disse problemene på er å deaktivere alle dine WordPress-plugins via FTP. Dette vil deaktivere plugin arrangør også.
For å avinstallere Plugin Organizer, bare slett pluginet fra plugin-siden. Dette vil ikke bare slette pluginet selv, men det vil også slette alle plugininnstillinger. Du kan da installere pluginet om du vil.
For de fleste feil, se vår omfattende liste over vanligste WordPress-feil og hvordan du retter dem. Hvis feilen du ser, ikke er oppført, kan du prøve vår trinnvise WordPress-feilsøkingsguide for å finne årsaken til feilen og mulige løsninger..
Vi håper denne artikkelen hjalp deg effektivt med å bruke WordPress plugin arrangør for å øke hastigheten på ditt WordPress-nettsted. Hvis du bare vil installere best av de beste plugins, så se vår liste over må ha WordPress-plugins for alle nettsteder.
Hvis du likte denne artikkelen, vennligst abonner på vår YouTube Channel for WordPress-videoopplæringsprogrammer. Du kan også finne oss på Twitter og Facebook.


