5 forskjellige måter å navigere på Android-telefonen din

Siden iPhone har gjort berøringsskjerm-smarttelefoner standarden, har vi brukt berøring og ikke mye annet å navigere rundt i våre telefoner.
Men Google og andre utviklere har jobbet for å bygge et mer allsidig miljø og bistå funksjonshemmede brukere med å bruke smarttelefoner. Du har kanskje ikke visst om de forskjellige måtene å betjene Android som ikke krever å berøre skjermen i det hele tatt.
Her er de fem store måtene du kan navigere rundt i Android-telefonen din.
1. Trykk på

La oss få den mest åpenbare metoden ut av veien først. Alle er kjent med berøringsskjermtelefoner. Telefon beslutningstakere har kommet opp med mange forbedringer, snarveier og design språk i år tidligere for å forfine den opplevelsen.
Du kan trykke lenge for å avdekke flere alternativer, dobbeltklikk for å utføre en rask handling, sveipe for å bytte mellom faner og lignende. Men med skjermer så store som de er nå, er touch ikke alltid ideelt selv om du har gigantiske hender.
Derfor anbefaler vi å sjekke ut tips og apper for å gjøre håndtering av store telefoner lettere. 9 Tips for å bruke din store Android-telefon med bare en hånd. 9 Tips for å bruke din store Android-telefon med bare en hånd. Er Android-telefonen din for stor til bruk med bare en hånd? Deretter bør du prøve ut noen av disse tipsene og triksene for å gjøre denne skjermen eiendomsmegler mer tilgjengelig. Les mer . Disse appene markerer også den største oppsiden av berøringsskjermene: de er så dynamiske at de låser opp uendelige muligheter for utviklere.
2. Stemme
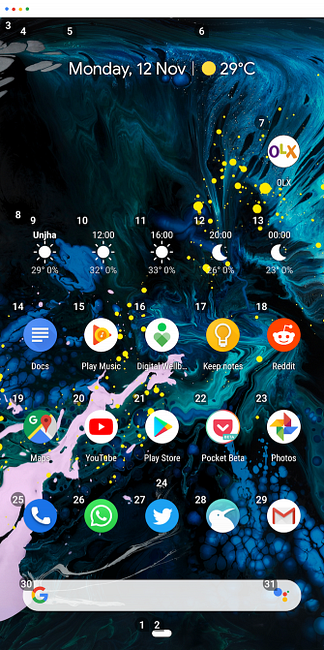
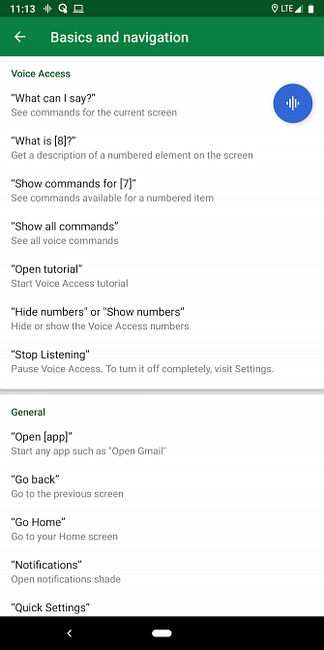
Mange har hilst stemmeinngang som fremtiden for digital interaksjon. Og det er ingen overraskelse. Nesten hver gadget du eier i dag, kan utløses av stemme, spesielt med tanke på hvor raskt smart hjemmeapparater har vokst. I tillegg til det er det også en praktisk metode for brukere med funksjonshemminger for å betjene sine telefoner.
Google Assistant er en viktig måte du kan styre din Android-telefon på. 15 Måter å stemmestyrke livet ditt med Google Assistant. 15 måter å stemmestyrke livet ditt med Google Assistant. Sett de riktige kommandoene til Google Assistant, og det kan gjøre livet ditt bedre på måter du har aldri forestilt deg det. Les mer . Du kan utføre raske kommandoer som “Spill en sang” eller “Slå av Wi-Fi” med Googles stemmeassistent. Vi har selv sett på hvordan du kan automatisere livet ditt ved hjelp av rutiner.
Dette er imidlertid ikke en fullverdig løsning. Google realiserte dette en stund tilbake og lanserte en app som heter Voice Access. Dette lar deg bruke telefonen helt med din stemme.
Så snart du starter Voice Access, starter appen en alltid på-modul. Den lytter etter kommandoene dine og tildeler et nummer til alle handlinger som er tilgjengelige på telefonens skjerm.
Du kan bare snakke et bestemt nummer for å utføre denne handlingen. For eksempel, hvis du vil trykke på telefonikonet på hjemmeskjermen, bare si sifferet tildelt det, og det vil åpne opp.
I tillegg er grunnleggende handlinger som å rulle og trykke Tilbake ha en fast kommando som “Bla nedover” og “Gå tilbake.” Siden Voice Access talegjenkjenningsfunksjoner er avledet fra samme teknologi bak Google Assistant, trenger du ikke å bekymre deg for gjentatte setninger. I testen var det ganske responsivt og nøyaktig.
Nedlasting: Voice Access (gratis)
3. Ansikt
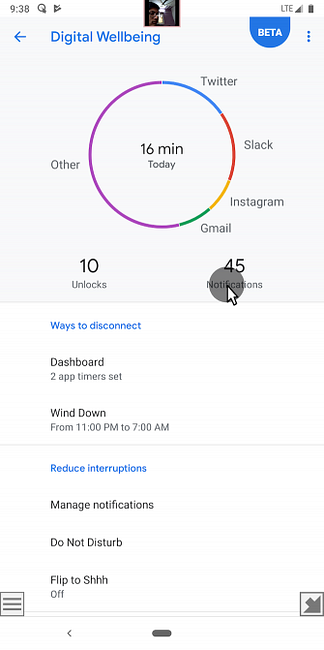
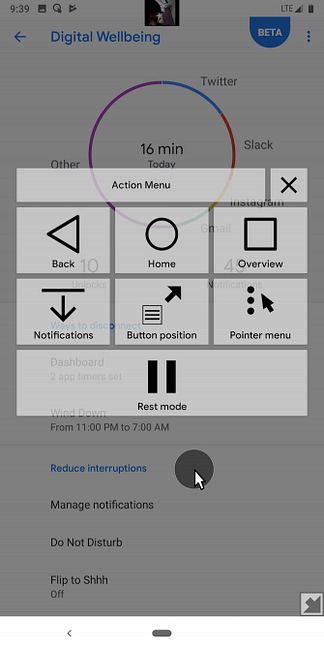
Det er også mulig å styre en Android-telefon med ansiktet ditt, takket være en app som heter EVA Facial Mouse. Det tar sikte på å tillate personer med varierende funksjonshemninger som amputasjoner, cerebral parese og ryggmargsskader som enkelt håndterer telefonene sine.
Appen gjør det ved å overvåke ansiktsbevegelsene og manipulere en peker på skjermen tilsvarende. For å flytte markøren må du flytte ansiktet i riktig retning.
Hvis du vil samhandle med elementer, holder du bare over det og venter på et sekund eller to. Appen fungerer overraskende bra, og lar deg til og med konfigurere sine forskjellige egenskaper som pekeren sin hastighet og følsomhet.
I tillegg kan du også slå på en brygge for raskt å få tilgang til en rekke kjernevirkninger, inkludert hjem, multitasking og mer. Hvis du er bekymret for personvernet her, bør du vite de eneste tillatelsene Facial Mouse ber om er kamera og tilgjengelighet.
Nedlasting: EVA Facial Mouse (Free)
4. Eksternt tastatur og mus

Når det er på tide å få noe skikkelig arbeid, kommer de fleste av oss til våre datamaskiner med et ekte tastatur og mus. Men tro det eller ikke, du kan også ha et lignende oppsett på en Android-telefon. OS er nativt kompatibelt med begge disse tilbehørene.
Du har to måter å koble til et tastatur og en mus. Hvis de er trådløse, kan du bare parre dem over Bluetooth, og du bør være helt innstilt uten ytterligere justering.
For kablede USB-tastaturer, trenger du en spesiell dongle for å bruke USB OTG (On-The-Go). Dette gjør at du kan koble til en USB-A-stikkontakt i full størrelse på telefonens mikro-USB- eller USB-C-port. På grunn av plattformens støtte trenger du ikke å endre noen innstillinger for å begynne å bruke tastaturet.
Android lar deg til og med bruke standard tastaturgenveier som Alt + Tab bytte eller bruke Tab nøkkel til å navigere rundt. Det er også mulig å kontrollere Android med PCens mus og tastatur gjennom en tredjepartsplattform. Pair disse med en dokkingstasjon og smarttelefonen din kan erstatte din desktop Ditch Desktop! Slå din smarttelefon til en stasjonær erstatningstasjon på skrivebordet! Slå på smarttelefonen din på skrivebordet Er du villig til å dike skrivebordet og bare bruke smarttelefonen din? Du kan gjøre det! Les mer .
5. Reachability Markør
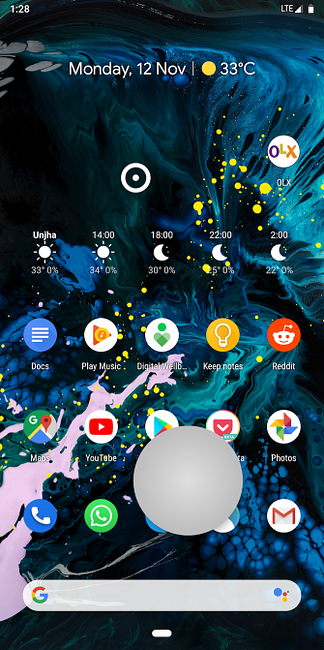
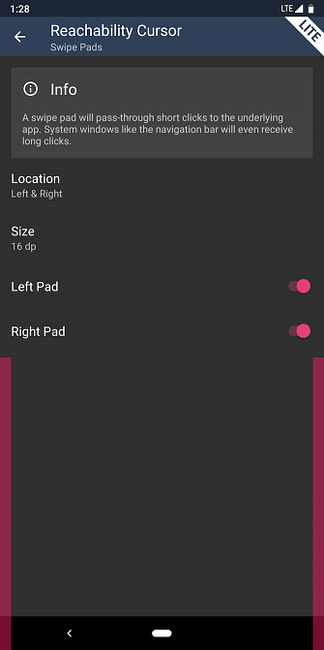
Hvis du vil holde fast ved å berøre som inntastingsmetode på Android, har du sannsynligvis gått inn i noen få forhindringer da produsenter fortsetter å øke telefonstørrelsene.
For å få slutt på disse woes, prøv Reachability Cursor. Det er en ny app som bringer et smart berøringsbasert inngangssystem til Android ved å legge til en datamaskinlignende markør / peker på telefonen din.
Reachability Cursor fungerer ved å plassere en flytende håndterer på kantene, som du kan tenke på som en datamus. Bruk den til å dra rundt markøren; å trykke på et element, må du “enkelt klikk” Selgeren selv.
Det er en god grunn til å dele konseptet i to flytende ikoner i stedet for en. Handleren forblir alltid ca to inches unna markøren, slik at du når hjørner du ikke ville kunne ellers med en enkelt hånd.
Hele prosessen føles snappy. Det er noe jeg ønsker hver telefonprodusent vil ta notater fra - spesielt Google, siden det ikke tilbyr noen verktøy til å nå verktøy. Utvikleren selv synes å ha sikret at markøren ikke ved et uhell aktiverer. Det forblir ute når du ikke vil ha det.
Du kan til og med personliggjøre hvor du vil pinke håndterer og dens utløserområde. I tillegg har du muligheten til å konfigurere kanthandlinger for raskt å trekke ned varslingsskyggen eller hurtige innstillinger. Imidlertid må du betale for de fleste av disse tilleggsfunksjonene, og for lange trykk klikk også.
Nedlasting: Reachability Cursor (Gratis, premium versjon tilgjengelig)
Ulike måter å skrive, også
Når du har avgjort hvordan du vil navigere rundt Android-telefonen, anbefaler vi at du sjekker ut alle de forskjellige måtene du kan skrive på Android 6 forskjellige måter å skrive på en Android Phone 6 forskjellige måter å skrive inn på en Android Phone You vet hvordan du skriver inn på din Android-telefon, men visste du at du også kan skrive med Morse-kode, din stemme og mer? Les mer og konfigurer den som passer best til dine behov. Å gjøre telefonen mer personlig er alltid fantastisk.
Utforsk mer om: Tilgjengelighet, Android-apper, Android-tilpasning, Android-tips, Talekommandoer.


