Slik aktiverer du LTE på Nexus 4 (Det kan gjøres)
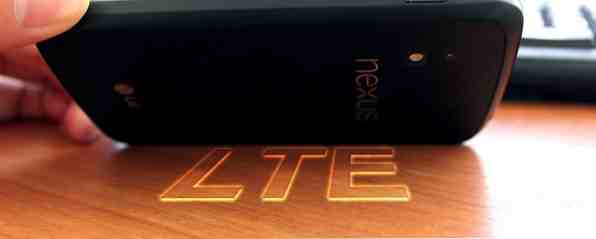
Visste du at Nexus 4 Google Nexus 4 Review og Giveaway Google Nexus 4 Review og Giveaway Selv om jeg er iPhone-bruker og har vært siden den første generasjonen iPhone ble annonsert av sen Steve Jobs tilbake i 2007, har jeg prøvd å Hold et åpent sinn om levedyktige alternativer ... Les mer har faktisk LTE-funksjonalitet Wireless Alphabet Soup Explained: Hva er 4G, 3G, LTE, og mer [MakeUseOf Forklarer] Wireless Alphabet Soup Explained: Hva er 4G, 3G, LTE, og mer [MakeUseOf Forklarer] Vi elsker absolutt akronymer, ikke sant? Så mye at vi bruker dem bokstavelig overalt for å ha en kortere måte å nevne noe på. Enten det er et offisielt akronym som USB eller noe uoffisielt ... Les mer? Den absolutte sannheten er at ja, det har faktisk LTE, uansett hva Google eller noen andre kan prøve å fortelle deg. Det er mange grunner til hvorfor Google ikke annonserer LTE-funksjonaliteten, og hvorfor de prøver å gjøre det vanskeligere for deg å aktivere det. Jeg forteller alt dette, samt hvordan du får LTE aktivert, hvordan du går tilbake til en lager, ikke-LTE-konfigurasjon og annen viktig informasjon som du må være oppmerksom på når som helst i prosessen.
Hvorfor er LTE Disabled?
Nexus 4 inneholder LTE-funksjonalitet fordi den inneholder samme radiochip som LG Optimus G. LTE blir imidlertid ikke annonsert for Nexus 4 fordi, selv om den har radioen for den, har den ikke den tilhørende antennen for å fullføre bruk ut av signalet (en av grunnene til at det var så relativt billig). Som sådan ba Google / LG ikke om at LTE skulle være sertifisert av FCC, slik at LTE ikke er en godkjent funksjon for telefonen. Noen kan si at bruk av LTE på telefonen ville være ulovlig fordi den ikke var sertifisert av FCC, men jeg har ikke hørt om at en enkelt person kommer i trøbbel for å bruke LTE på Nexus 4 - og det er mange mennesker som allerede gjør det.

LTE-funksjonaliteten på Nexus 4 ble først oppdaget gjennom et enkelt triks som alle kunne gjøre for å slå radioens modus fra WCDMA / GSM til LTE / WCDMA / GSM (hvor LTE er selvforklarende, WCDMA er 3G / HSPA + -data og GSM er 2G data og stemme evner). Dette trikset var funksjonelt til februar 2013, da Google presset Android 4.2.2-oppdateringen og sammen med den en ny programvareradio som gjorde at LTE-funksjonene i radioen var umulige (innstillingen ville ikke holde fast).
Forbehold
Å få LTE tilbake på Nexus 4 krever ganske mye arbeid, men det kan vel være verdt alt arbeidet. Det er noen ting du må være oppmerksom på før du kan vurdere å gå gjennom prosessen med å aktivere LTE på enheten:
- Det finnes ingen enkel måte å aktivere LTE på Nexus 4. Det er mange forskjellige måter som fungerer, men måten jeg beskriver i denne artikkelen, gir deg den enkleste prosessen med de beste sjansene og det minste antallet hodepine etterpå.
- Aktivering av LTE via prosessen jeg beskriver vil tørke av telefonen din. Sikkerhetskopier dataene dine!
- Hvis du allerede har oppgradert til Android 4.3, vil den nedgradere deg tilbake til Android 4.2.2 til CyanogenMod kommer ut med de første byggene av CM 10.2. Den nåværende stabile bygningen ved skrivingstidspunktet er CM 10.1 som er basert på Android 4.2.2.
- LTE-funksjonalitet gjenopprettes ved å blinke en eldre programvareradio til enheten, da de nyere programvarestyrene deaktiverte LTE. Årsaken til at en bestemt bygge av CyanogenMod Slik installerer du CyanogenMod på Android-enheten Slik installerer du CyanogenMod på Android-enheten Mange mennesker kan være enige om at Android-operativsystemet er ganske bra. Ikke bare er det flott å bruke, men det er også gratis som i åpen kildekode, slik at den kan endres ... Les mer Blinker er fordi den inneholder en håndfull korrigeringer for å få LTE-innstillingene til å holde seg i tillegg til å forhindre et mulig problem uten lyd under telefonsamtaler.
- Nexus 4 har bare støtte for LTE på Band 4 (AWS). I USA er T-Mobile den eneste operatøren som pålidelig bruker dette bandet for sine LTE-tilbud. I sjeldne tilfeller bruker AT & T også Band 4, men det er tryggere å anta at dette ikke er tilfelle i ditt område. For andre områder rundt om i verden, ta kontakt med din operatør.
- Batterilevetid garanteres ikke mens du bruker LTE, men jeg har hatt ganske positive erfaringer med det. Et sterkere signal betyr vanligvis en lengre batterilevetid.
Aktiverer LTE
Med all denne informasjonen i tankene, er du fortsatt klar til å fortsette? I så fall må du opprette en mappe et sted på datamaskinen din og laste ned følgende filer:
- En uoffisiell bygning av CyanogenMod som inneholder LTE-spesifikke kirsebærpicks. Bare gå til det første innlegget i tråden og utvide delen Nedlastinger. Jeg vil anbefale å laste ned den nyeste stabile bygningen i stedet for en nattlig bygg.
- En LTE-klar programvareradio. Enhver radio fra det koblede innlegget som ikke har LTE deaktivert, vil gjøre, men jeg anbefaler at du bruker .33-radioen.
- Den nyeste versjonen av ClockworkMod Recovery for Google Nexus 4. Jeg anbefaler å få den vanlige gjenopprettingen i stedet for berøringsgjenoppretting fordi den forhindrer at du ved et uhell berører et alternativ du ikke vil ha.
- Google Apps-pakken. Du vil ha Gmail, Play Store, etc., ikke sant? Få versjonen for den tilsvarende bygningen av CyanogenMod (på tidspunktet for skriving, 10.1)
Foruten disse filene skal du også installere Android Tools på datamaskinen. Disse gir verktøy som adb og fastboot som du trenger for at datamaskinen skal kunne kommunisere med telefonen. Søke etter Android-verktøy i Linux-repositorier bør være enkelt, mens brukere av Windows og Mac OS X skal slå opp dokumentasjon om hvordan man finner, installerer og bruker verktøyene. Følgende instruksjoner vil være for Linux-brukere, men Windows og Mac OS X-kommandoer vil mest sannsynlig være svært lik disse. Hvis du ikke kan se dokumentasjonen for operativsystemet ditt for disse verktøyene eller få dem til å fungere, kan du kanskje tenke igjen om å snakke med telefonen. Hvis du gjør alt riktig, vil ting gå glatt; Gjør noe galt, og du kan finne deg selv kjent med en ny papirvekt.

CyanogenMod-bygningen og Google Apps-pakken bør være i .zip-format - ikke nødvendig å trekke ut noe fra dem. Programvareradio og gjenopprettingsbilde skal være i et .img-format, så trekk ut dem hvis de fortsatt er i en .zip-fil.
Nå følg disse instruksjonene trinn for trinn. Pass på å dobbeltsjekke alt før du fortsetter til neste trinn. Igjen vil disse kommandoene være spesielt for Linux-brukere, men brukere av andre operativsystemer skal kunne bruke meget lignende kommandoer.
-
- Koble telefonen til datamaskinen din (med Android Tools installert) via en USB-kabel.
- Slå av telefonen, slå den på igjen ved å holde volum ned og strømknappene. Du bør se en ny skjerm - dette kalles fastboot-skjermen.

- Åpne datamaskinen på datamaskinen, åpne kommandoterminalen, bruk CD-kommandoen til å gå til katalogen med alle nødvendige filer, og skriv inn: sudo fastboot-enheter. Hvis det vises noe annet enn et tomt, har datamaskinen oppdaget telefonen, og du kan fortsette.
- Skriv inn i terminalen: sudo fastboot oem låse opp
- Skulle denne kommandoen virke, bør telefonen din spørre deg om å låse opp opplastingsprogrammet. Dette vil tillate deg å blinke all annen programvare, men det vil tørk alt på telefonen din! Godta ved å bruke volumknappene for å navigere, og av / på-knappen til “Tast inn”, fortsett deretter.
- Skriv inn i terminalen: sudo fastboot flash recovery my_recovery_file.bin. Denne kommandoen vil skrive det nye gjenopprettingsbildet til telefonen. Selvfølgelig, erstatt my_recovery_file.img med det faktiske navnet på gjenopprettingsbildet.
- Før vi bytter over til å bruke gjenopprettingen, vil vi også blinke den eldre programvaren radio ved å skrive denne kommandoen inn i terminalen: sudo fastboot flash radio my_radio_file.img. Igjen, erstatt my_radio_file.img med det faktiske navnet på programvareradioen.
- Nå, start telefonen på nytt i hurtigboksmodus, og bruk deretter Volumknappene for å bytte mellom forskjellige alternativer øverst på skjermen, og bruk av / på-knappen når du ser "Recovery”.
Du har nå erstattet Recovery med noe annet som gjør det enklere å installere resten av programvaren.

Hvis du er i den nye Recovery, bør du se en oransje sirkel med en lue på den. For å installere resten gjør du følgende på telefonen din (med den fortsatt koblet til datamaskinen via en USB-kabel):
- Velge “tørk data / fabrikk reset”
- Gå tilbake til hovedmenyen for gjenopprettingen, og velg deretter “installer zip fra sidelast”
- På datamaskinen skriver du inn i datamaskinens terminal kommandoen: adb sideload cm_xxxx.zip. Selvfølgelig, erstatt cm_xxxx.zip med det faktiske navnet på CyanogenMod-filen du lastet ned.
- Når installasjonen er fullført, gjenta trinn 2 og skriv deretter inn i datamaskinens terminal: adb sideload gapps_xxxx.zip. Erstatt gapps_xxxx.zip med det faktiske navnet på Google Apps-pakken.
- Når du har gjort alt dette, velg “omstart systemet nå” fra hovedmenyen på telefonen, og la den nye LTE-klare Android-installasjonsbelastningen!
Post-prosess Tips
Etter at du har gått gjennom Android's første oppsettprosess, er det noen flere ting du må være oppmerksom på:
- Fordi telefonens batteristatistikk ble slettet under denne prosessen, kan du gjøre batterilampen mer nøyaktig ved å kalibrere batteriet. Dette gjøres ved å tømme batteriet til telefonen slås av, og fortsett å forsøke å slå på telefonen (og la den stenge igjen) til den ikke lenger vil ha noe lenger. Koble deretter telefonen til en strømkilde og slå den på. Det vil da kunne registrere på hvilke nivåer batteriet er på “0%” og “100%”. Dette gjøres best over natten, slik at telefonen er koblet til en hel natt for å sikre at den faktisk er fulladet. Ellers kan telefonen indikere at den er fulladet når den egentlig ikke er ennå.
- Pass på at telefonen faktisk ser etter et LTE-signal. Du kan gjøre dette ved å gå inn i telefonens systeminnstillinger, velge Mer under Trådløst og nettverk, og deretter Mobilnettverk. Alternativet merket Nettverksmodus skal leses “Foretrukket nettverksmodus: LTE / GSM / WCDMA”. Hvis ikke, klikk på den for å endre innstillingen.
- T-Mobile amerikanske brukere: Du må sørge for at telefonen bruker LTE APN-innstillingene i stedet for de gamle APN-innstillingene. Telefonen bør automatisk velge dette basert på hva som er tilgjengelig i ditt område under første oppstart, så dette er enda viktigere hvis du gjør dette i et område der LTE ikke er tilgjengelig ennå. Gå inn i telefonens systeminnstillinger, velg Mer under Trådløst og nettverk, deretter Mobilnettverk og til slutt Tilgangspunktsposisjoner. Den uoffisielle byggingen av CyanogenMod du har installert, har 4 APN-er innebygd, så velg APN-merket T-Mobile US LTE ved å klikke på den respektive radioknappen.
- Hvis området ditt har et LTE-signal, bør telefonen plukke den opp innen få minutter. Merk at telefonen automatisk bytter til 3G / HSPA + under taleanrop. Dette er normalt hvis operatøren din ennå ikke støtter VoLTE (Voice over LTE), som de fleste ikke gjør, inkludert T-Mobile US.
- Ikke oppdater din versjon av Android gjennom den medfølgende CyanogenMod oppdatereren. Det vil trekke offisielle CyanogenMod-pakker i stedet for den uoffisielle LTE-aktiverte bygningen vi brukte, som i sin tur ville fjerne klebrigheten av LTE-innstillingene.
Du bør nå ha LTE på Nexus 4, hoorah!

Jeg har lagt merke til en del forbedringer ved å bruke LTE, og det kan hjelpe fremtidssikret din Nexus 4 for å gjøre det enda enda lenger enn du opprinnelig trodde.

Tilbake til lager Android
Hvis uansett grunn du vil gå tilbake til den offisielle aksjeversjonen av Android som ikke inkluderer LTE (for eksempel hvis LTE ikke gir deg så stor forbedring, hvis du ikke liker CyanongenMod, eller hvis du ' planlegger å selge Nexus 4), det er ganske enkelt å få telefonen tilbake til en fabrikkstatus. Vær advart om at dette vil tørk enheten på nytt. Du må gå over til Googles Android Developer Images-nettsted og laste ned den nyeste versjonen for Nexus 4 “mako / Occam”. Jeg vil anbefale bare å velge det nyeste (Android 4.3 på skrivingstidspunktet) fordi det er liten grunn til å holde fast ved en tidligere utgivelse. Når nedlastingen er fullført, flytter du de to inkludert .img-filene fra .zip til en egen mappe, og deretter åpner du sekundære .zip og flytter disse .img-filene i samme separate mappe også.

Start deretter telefonen i hurtigbåtmodus, koble den til datamaskinen via en USB-kabel, åpne en kommandostasjon på datamaskinen, og “cd” inn i den separate mappen som inneholder alle. IMG-filene. Skriv deretter inn følgende kommandoer:
- sudo fastboot-enheter (for å kontrollere at datamaskinen ser Nexus 4)
- sudo fastboot flash bootloader bootloader_xxxx.img (Erstatt bootloader_xxxx.img med det faktiske filnavnet)
- sudo fastboot reboot-bootloader
- sudo fastboot flash radio radio_xxxx.img (Erstatt radio_xxxx.img med det faktiske filnavnet. For Android 4.3 skal versjonen ende i en .84)
- sudo fastboot reboot-bootloader
- sudo fastboot flash system system.img
- sudo fastboot flash userdata userdata.img
- sudo fastboot flash boot boot.img
- sudo fastboot flash recovery recovery.img
- sudo fastboot format cache (for å fjerne gamle spor av det gamle systemet)
- OPTIONAL: sudo fastboot oem lock (dette låser opp opplastingsprogrammet for å hindre fremtidig tinkering med enheten, dvs. tvinger deg til “låse opp” oppstartslederen igjen og tørk av enheten før tinkering)
- sudo fasboot reboot
Du bør nå starte opp med en fullstendig Google-offisiell oppbygging av Android for Nexus 4.
Konklusjon
Å være i stand til å aktivere LTE for Nexus 4 er fantastisk, og kan sikkert være til nytte for deg, uansett hvor den er tilgjengelig. Som jeg sa, det gjør mye arbeid for å komme, men jeg er ganske fornøyd med sine LTE-evner. Jeg får gode datahastigheter, og det overbeviste meg om at jeg kan holde Nexus 4 mye lengre enn å slippe det nå for å få en LTE-aktivert (og annonsert) telefon.
Tilbakemelding på LTE på Nexus 4? Vis oss dine datahastigheter etter at du har aktivert LTE!
Utforsk mer om: Mobilt bredbånd.


