Slik legger du til et bilde i WordPress Sidebar Widget
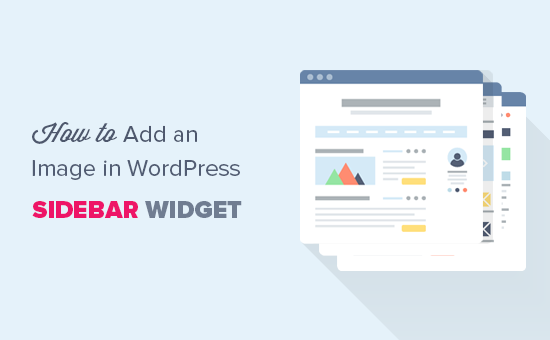
Vil du legge til et bilde i en sidebar-widget i WordPress? Som standard gjør WordPress det enkelt å laste opp og legge til bilder hvor som helst på nettstedet ditt. I denne artikkelen vil vi vise deg hvordan du enkelt legger til et bilde i WordPress sidebar-widgeten. Vi deler flere metoder, slik at du kan bruke en som fungerer best for deg.
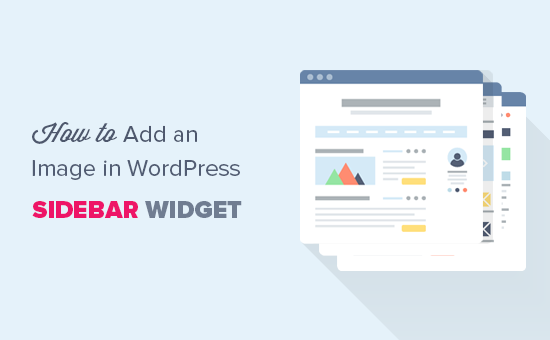
Video versjon
Abonner på WPBeginnerHvis du ikke liker videoen eller trenger mer instruksjoner, fortsett å lese.
Legge til et bilde i WordPress Bruke bilded widgeten
Den enkleste måten å legge til et bilde i sideskjermen i WordPress, er å bruke standard "Bilde" -grensesnittet.
Bare gå til Utseende »Widgets side og legg til "Bilde" -grensesnittet til sidefeltet ditt. Hvis du ikke har brukt widgets før, kan du se vår guide om hvordan du legger til og bruker widgets i WordPress.

Widgeten vil utvide, og du vil kunne se innstillingene.
Det første alternativet er å legge til en tittel i bilde-widgeten. Deretter klikker du på 'Legg til bilde' -knappen for å fortsette.
Dette vil hente WordPress Media Uploader hvor du kan klikke på opplastingsfiler-knappen for å laste opp bildet eller velge et bilde du tidligere har lastet opp.

Etter at du har lastet opp bildet, vil du se bildeinnstillinger i den høyre kolonnen. Herfra kan du gi en tittel / ALT-tekst for bildet, legge til en beskrivelse, velge størrelse eller til og med legge til en lenke.
Når du er ferdig, kan du klikke på 'Add to Widget' knappen for å lagre endringene. Du vil nå se en forhåndsvisning av bildet i widgetinnstillingsområdet.

Ikke glem å klikke på "Lagre" -knappen for å lagre bilde-widgeten din.
Du kan nå besøke nettstedet ditt for å se bildet som vises på WordPress bloggens sidebjelke.

Legge til et bilde i WordPress Sidebar ved hjelp av tekst widget
Å legge til et bilde i sidelinjen ved hjelp av standard "Bilde" -grensesnittet er ganske enkelt. Noen ganger kan det hende du må legge til et bilde med egendefinert HTML eller tekst med formatering. I så fall må du bruke teksten "Tekst" i stedet.
Bare gå til Utseende »Widgets side og legg til widgeten "Tekst" i sidebjelken. Under widgetinnstillingene vil du se knappen Legg til medier over tekstredigeringsområdet.

Når du klikker på knappen, kommer du opp medieopplasteren, slik at du kan laste opp eller velge et bilde fra mediebiblioteket.
Etter at du har valgt bildet, klikker du på knappen 'Sett inn i innlegg'. Du kan nå se et forhåndsvisningsbilde i tekstdisplayinnstillingene.
Du kan fortsette å legge til tekst og andre elementer i tekstdisplayet. Verktøylinjen i tekstredigereren gir deg noen grunnleggende formateringsknapper.

Når du er ferdig, ikke glem å klikke på "Lagre" -knappen for å lagre widgetinnstillingene dine.
Du kan nå besøke nettstedet ditt for å se sidebaret i handling.

Manuelt legger til et bilde i WordPress Sidebar Widget
I noen tilfeller må du kanskje legge til ekstra HTML-kode i bildet ditt. Standardtekstdisplayet gir noen veldig grunnleggende HTML, men det kan ikke fungere med avansert HTML eller formatering. I så fall må du manuelt legge til et bilde i sidebjelken til bloggen din.
Først må du laste opp bildet til ditt WordPress-nettsted. Bare gå til Media »Legg til nytt og last opp bildefilen din.
Etter at du har lastet opp bildet, må du klikke på koblingen Rediger ved siden av bildet.

WordPress vil nå ta deg til siden "Rediger media" der du vil se bildefiladressen på høyre side av skjermen. Du må kopiere denne nettadressen og lime den inn i et tekstredigeringsprogram som Notisblokk.

Deretter må du gå til Utseende »Widgets skjerm og dra-slipp 'Tilpasset HTML-widget' i sidebjellet der du vil vise bildet.

I tekstboksområdet i widgeten må du legge til bildet ditt ved hjelp av denne koden:

De img tag brukes i HTML for å vise bilder. Den trenger to attributter, den første er src som definerer bildefilens plassering. Det er her du vil lime inn nettadressen du kopierte tidligere.
Den andre er alt som brukes til å gi en alternativ tekst for bildet. Din siste img-tag vil se slik ut:

Du må klikke på Lagre-knappen for å lagre widgetinnstillingene dine og forhåndsvise nettstedet ditt.
Legge til et bilde i WordPress Sidebar ved hjelp av et plugin
En annen måte å legge til bilder på WordPress sidebar er ved å bruke et plugin. Dette vil gi deg noen flere alternativer og et enkelt grensesnitt, som noen nybegynnere kan finne enklere enn standard "Bilde" -grensesnittet.
Først må du installere og aktivere Image Widget-plugin. For mer informasjon, se vår trinnvise veiledning om hvordan du installerer et WordPress-plugin.
Ved aktivering, bare gå til Utseende »Widgets side. Du vil legge merke til en ny widget med etiketten 'Image Widget' under tilgjengelig widgets-kolonne. Bare dra og slipp denne bilde widgeten til WordPress sidebar hvor du vil vise et bilde.

Deretter klikker du på 'Velg bilde' -knappen for å laste opp et bilde eller velge en fra mediebiblioteket. Deretter må du klikke på "Sett til widget" -knappen, og du vil se forhåndsvisningen av bildet under widgetinnstillinger.
Du kan legge til en tittel, alt tekst, lenke og en bildetekst for bildet. Du kan også velge en bildestørrelse fra listen over tilgjengelige alternativer.

Når du er fornøyd, klikker du bare på Lagre-knappen for å lagre bilde-widgeten. Det er alt, du kan nå gå til nettstedet ditt og se bildet som vises i sidelinjen.
Vi håper denne artikkelen hjalp deg med å legge til et bilde i WordPress sidebar-widgeten. Hvis du kommer over et problem, ikke glem å se vår veiledning om hvordan du løser vanlige bildeproblemer i WordPress.
Hvis du likte denne artikkelen, vennligst abonner på vår YouTube Channel for WordPress-videoopplæringsprogrammer. Du kan også finne oss på Twitter og Google+.


