Slik legger du til og tilpasser administrasjonskolonner i WordPress
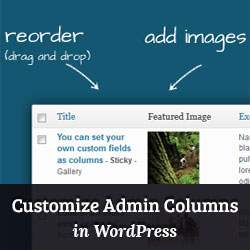
Administrere et WordPress-nettsted med mye innhold eller flere forfattere betyr flere oppgaver for admins å utføre. Admins for voksende WordPress-nettsteder leter alltid etter verktøy og plugins for å forbedre deres redaksjonelle arbeidsflyt. Mange av oppgavene som må utføres, kan gjøres raskere hvis du kan se all den nyttige informasjonen på en skjerm. Det er da administrasjonskolonner kommer inn. I denne artikkelen vil vi vise deg hvordan du legger til og tilpasser admin kolonnene i WordPress.
Som standard viser WordPress bare noen få innebygde kolonner. Codepress Admin Columns plugin vil gi deg mange flere kolonner. Du vil ha full kontroll over alle kolonnene for sider, innlegg, egendefinerte innleggstyper, media, linker, kommentarer og brukere.

Første du trenger å gjøre er å installere og aktivere Codepress Admin Columns plugin. Etter aktivering, gå til Innstillinger »Admin kolonner å konfigurere admin kolonner.

Du kan tilpasse administrasjonskolonner ved å bare bruke dra og slipp-grensesnittet for å ordne elementer i ønsket rekkefølge.

I skjermbildet ovenfor har vi lagt til et omtalt bilde som et element til adminvisning for innleggskjermen. Hvis miniatyrbildene dine vises for store eller i feil størrelse, må du regenerere miniatyrbilder for nye bildestørrelser i WordPress.
Det finnes en rekke elementer tilgjengelig for hver admin skjerm som du kan legge til i visningen. For eksempel kan du legge til spesifikke egendefinerte felt på innleggsskjermbildet eller legge til totale ordtall. På mediaskjermen kan du legge til bildedimensjoner, EXIF-data, Alt-tekst og bildetekst.
For en fullstendig liste over felt tilgjengelig, sjekk ut plugin-siden.
Dette pluginet kan være veldig nyttig hvis du vil opprette en organisert arbeidsflyt. Utforsk elementene du vil legge til i administrasjonen av hver seksjon. Deretter legger du ganske enkelt til elementer som du finner nyttige. Du kan også justere kolonnens bredde ved å klikke på et element.
Vi håper denne artikkelen hjalp deg med å tilpasse og legge til admin kolonner i WordPress. Gi oss beskjed om hvilke kolonner du liker å se på adminskjermer, ved å legge igjen en kommentar nedenfor.


