Slik oppretter du et kontaktskjema i WordPress (trinnvis)
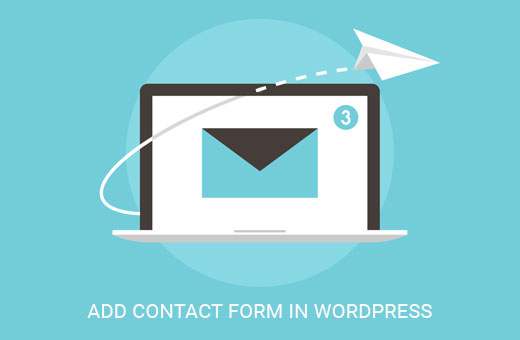
Ser du etter å legge til et kontaktskjema på WordPress-siden din? Hvert nettsted trenger et kontaktskjema, slik at folk kan kontakte deg om dine produkter og tjenester. I denne WordPress-opplæringen vil vi vise deg hvordan du lager et kontaktskjema i WordPress (trinnvis) uten å berøre en enkelt linje med kode.
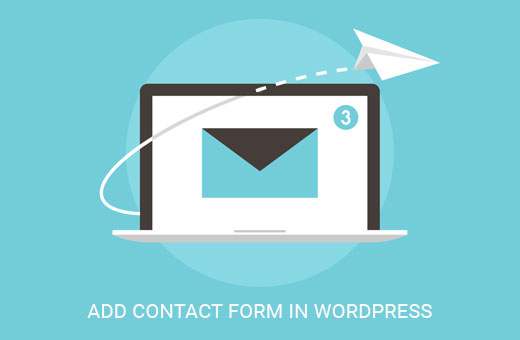
Hvorfor trenger du et kontaktskjema?
Du lurer kanskje på hvorfor trenger jeg et kontaktskjema? Kan jeg ikke bare legge til min e-postadresse på nettstedet mitt, slik at folk kan sende meg e-post?
Det er et veldig vanlig spørsmål fra nybegynnere fordi de er redd for at det å legge til et kontaktskjema krever kodekunnskap. Sannheten er at du ikke trenger å vite noen kode. Denne trinnvise veiledningen for å legge til et kontaktskjema er skrevet for absolutt nybegynnere.
Nedenfor er de tre beste grunnene til at et kontaktskjema er bedre enn å lime inn e-postadressen din på en side.
- Spambeskyttelse - Spam bots regelmessig skrap nettsteder for mailto: e-postadresse tag. Når du legger inn e-postadressen din på nettstedet, vil du begynne å motta mange spam-e-postmeldinger. På den annen side, når du bruker et kontaktskjema, kan du kvitte deg med nesten alle spam-e-postmeldinger.
- Konsekvent informasjon - Når du sender e-post, sender du ikke alltid all den informasjonen du trenger. Med et kontaktskjema kan du fortelle brukeren nøyaktig hvilken informasjon du leter etter (for eksempel telefonnummer, budsjett osv.).
- Sparer tid - Kontaktskjemaer hjelper deg med å spare tid på flere måter enn du kan forestille deg. Bortsett fra konsekvent informasjon som vi nevnte ovenfor, kan du også bruke skjemabekreftelser for å fortelle brukeren hva som er de neste trinnene. Slik som å se på en video eller vente opptil 24 timer for å få svar, så de ikke sender deg flere henvendelser.
Nedenfor er et eksempel på et WordPress-kontaktskjema som vi vil opprette i denne opplæringen.

Etter at du har opprettet skjemaet ovenfor, vil vi også vise deg hvordan du enkelt kan legge den til på din kontaktside, eller i sidens sidebar ved hjelp av et WordPress-kontaktskjema-widget.
Høres bra ut? OK så la oss komme i gang.
Videoopplæring
Abonner på WPBeginnerHvis du ikke liker videoen eller trenger mer instruksjoner, fortsett å lese.
Trinn 1. Velge det beste kontaktskjemaet
Det første du må gjøre er å velge et WordPress-kontaktskjema-plugin.
Mens det er flere gratis og betalte WordPress-kontaktskjemaer du kan velge mellom, bruker vi WPForms på nettstedet vårt og tror det er det beste alternativet i markedet..
Nedenfor er de tre grunnene til at vi tror WPForms er det beste:
- Det er den mest nybegynnerlige kontaktskjemaet tilgjengelig. Du kan bruke dra og slipp byggeren til å enkelt lage et kontaktskjema på bare noen få klikk.
- WPForms Lite er 100% fri, og du kan bruke den til å lage et enkelt kontaktskjema.
- Når du er klar for mer kraftige funksjoner, kan du oppgradere til WPForms Pro.
Nå som vi har bestemt oss for kontaktskjemaet, la oss gå videre og installere det på nettstedet ditt.
Trinn 2. Installer et plugin for kontaktformular i WordPress
For denne kontaktskjemaveiledningen bruker vi WPForms Lite fordi det er gratis og enkelt å bruke.
Du kan installere dette pluginet på nettstedet ditt ved å logge inn på WordPress dashbordet ditt og gå til Plugins »Legg til nytt.

Skriv inn WPForms i søkefeltet, og klikk deretter på Installere nå knapp.
Når plugin er installert, må du sørge for at du aktiverer plugin.

Hvis du ikke ser plugin-menyen eller vil ha mer detaljerte instruksjoner, kan du se vår trinnvise veiledning om hvordan du installerer et WordPress-plugin.
Trinn 3. Opprett et kontaktskjema i WordPress
Nå som du har aktivert WPForms, er du klar til å opprette et kontaktskjema i WordPress.
I WordPress-dashbordet klikker du på WPForms-menyen og går til Legg til nytt.

Dette åpner WPForms dra og slipp form byggeren. Start med å gi kontaktskjema et navn og velg deretter kontaktskjemaet.
WPForms Lite kommer bare med to forhåndsbygde skjemaer (Blank eller Simple Contact Form). Men du kan bruke disse to til å lage omtrent hvilken type kontaktform du liker.
For dette eksemplets skyld vil vi fortsette og velge Enkel kontaktskjema. Det vil legge til navnene, e-post og meldingsfeltene.

Du kan klikke på feltet for å redigere dem. Du kan også bruke musen til å dra og slippe feltordren.
Hvis du vil legge til nytt felt, velg bare fra de tilgjengelige feltene til venstre.

Når du er ferdig, klikk på Lagre knapp.
Trinn 4. Konfigurere skjemavarsling og bekreftelser
Nå som du har opprettet WordPress-skjemaet ditt, er det viktig at du konfigurerer skjemavarselet og formularbekreftelsen på riktig måte.
Form Bekreftelse er hva nettstedet besøkende ser etter at de har sendt skjemaet. Det kan være en takkmelding eller du kan omdirigere dem til en spesiell side.
Formmelding er e-postmeldingen du får når noen sender kontaktskjemaet på WordPress-siden din.
Du kan tilpasse begge disse ved å gå til Innstillinger-fanen i WPForms-formanneren.
Vi forlater vanligvis skjemabekreftelsen som standard takk-melding. Du kan imidlertid endre den for å omdirigere til en bestemt side hvis du vil.

Den beste delen om WPForms er at standardinnstillingene er ideelle for nybegynnere. Når du går innvarslingsinnstillingene, blir alle felt ferdigfylt dynamisk.

Meldingene som standard sendes til administratorposten du har konfigurasjon på nettstedet ditt. Hvis du vil sende den til en egendefinert e-postadresse, kan du endre det. Hvis du vil sende varselet til flere e-postmeldinger, så skiller du bare hver e-postadresse med komma.
Epostfaget er prefilold med skjemnavnet ditt. Feltet fra navn blir automatisk fylt ut med brukerens navn. Når du svarer på henvendelsen, går det til e-postadressen som brukeren fylte ut i kontaktskjemaet.
Trinn 5. Legge til WordPress-kontaktskjema på en side
Nå som du er ferdig med å konfigurere ditt WordPress-kontaktskjema, er det på tide å legge det inn på en side.
Det første du må gjøre er å enten opprette en ny side i WordPress eller redigere en eksisterende side der du vil legge til kontaktskjemaet.
Vi bruker WordPress-kontaktskjemaet for å legge til skjemaet på en side. Bare klikk på Add Form-knappen øverst og velg skjemaet du vil legge til.

Et kontaktskjema kortnummer vil bli lagt til i sidens innhold. Gå nå og lagre siden din for å forhåndsvise den.
Her ser du hvordan skjemaet ser ut på en WordPress-side:

Hvis du bare ønsket å legge til kontaktskjemaet på siden, er du ferdig her. Gratulerer.
Hvis du vil legge til et kontaktskjema på en sidefelt eller et annet widget-klargjort område, går du til trinn 6.
Trinn 6. Legge til WordPress-kontaktskjema i en sidefelt
WPForms leveres med en WordPress-kontaktskjema-widget som du kan bruke til å legge til kontaktskjemaet i et sidebjelke eller i utgangspunktet et hvilket som helst annet widget-klart område i temaet ditt.
I ditt WordPress admin-område, gå til Utseende »Widgets. Du vil se en WPForms-widget som du enkelt kan dra inn i noen widget-klare områder av temaet ditt.

Deretter legger du til tittelen for widgeten din og velger skjemaet du vil vise. Lagre innstillingene, og besøk nettstedet ditt for forhåndsvisningen.
Vi håper denne artikkelen hjalp deg med å opprette et enkelt kontaktskjema i WordPress. Du vil kanskje også sjekke ut vår sammenligning av de 7 beste WordPress-programtilleggene.
Hvis du likte denne artikkelen, vennligst abonner på vår YouTube Channel for WordPress-videoopplæringsprogrammer. Du kan også finne oss på Twitter og Facebook.


