Slik oppretter du en gratis e-postadresse i 5 minutter (trinnvis)
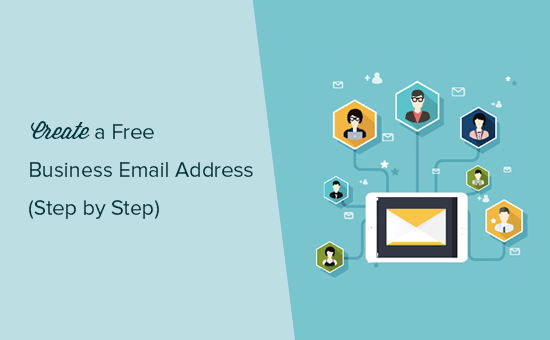
Vil du opprette en profesjonell forretnings e-postadresse gratis? En bedrifts e-postadresse bruker firmaets navn og ser mye mer profesjonelt ut enn en generell gmail- eller hotmail-konto. I denne artikkelen vil vi vise deg hvordan du enkelt kan opprette en gratis e-postadresse for virksomheten på bare 5 minutter med trinnvise instruksjoner.
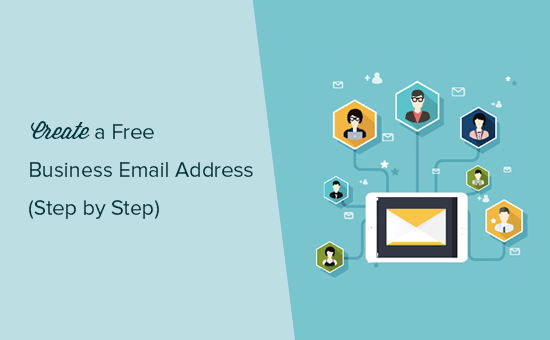
Hva er en bedrifts e-postadresse?
I motsetning til en generisk epost kan en e-postadresse for profesjonell virksomhet tillate deg å bruke ditt eget firmanavn som din e-postadresse, for eksempel: [email protected].
De fleste nybegynnere bruker sine personlige e-postkontoer for virksomheten. Disse e-postadressene opprettes ofte ved hjelp av e-postleverandører som Gmail eller Yahoo, og de ser ikke veldig profesjonelle ut.
En e-postadresse for virksomheten ser mer profesjonell ut og er lett å huske for kundene. Hvis du vil at dine kunder og andre bedrifter skal ta deg alvorlig, må du begynne å bruke en profesjonell forretningsadresse.
Hva trenger du for å opprette en bedrifts e-postadresse?
Du må ha domenenavn og et nettsted for å opprette en gratis bedrifts e-postadresse. Deretter trenger du en e-posttjeneste for å håndtere e-posten din.
Det er få forskjellige løsninger du kan bruke til å opprette en profesjonell forretnings e-postadresse. Vi vil vise deg to forskjellige metoder, og du kan velge den som passer best for dine behov.
Metode 1. Opprette en bedrifts e-postadresse gratis
Denne metoden er enkel og tilgjengelig for nesten alle som har et nettsted. Det tillater deg å opprette en bedrifts e-postadresse gratis.
Når du oppretter en liten bedrift nettside, må du registrere deg for et domene og web hosting.
Hva de fleste nybegynnere ikke vet er at mange WordPress-hostingfirmaer tilbyr gratis e-postfunksjoner som en del av pakken.
Normalt koster et domenenavn 14,99 per år, og nettstedet hosting starter fra $ 7,99 per måned. Du kan legge til en annen $ 5 per e-postkonto hvis du også brukte en betalt e-posttjeneste.
Heldigvis har Bluehost, et av verdens største WordPress-vertsfirmaer, blitt enige om å tilby WPBeginner-brukere et gratis domenenavn og 60% rabatt på hosting.
Dette betyr at du kan starte et bedriftsnettsted for 2,75 dollar per måned (og det kommer med en gratis e-postadresse for bedrift).
→ Klikk her for å kreve denne eksklusive Bluehost-avtalen ←
Her er de komplette trinnvise instruksjonene for å opprette din første gratis e-postadresse for gratis forretninger.
Trinn 1. Konfigurer forretningsadresse (Domenenavn)
Først må du besøke Bluehosts nettside og klikke på den grønne "Kom i gang nå" -knappen.

Dette fører deg til en prisside hvor du må klikke på "Velg" -knappen under planen du vil bruke. Grunnleggende og pluss planer er populære blant små bedrifter som nettopp er i gang.

Etter at du har valgt din plan, blir du bedt om å velge domenenavnet ditt. Du må skrive inn firmanavnet ditt og klikke på "Neste" -knappen.

Bluehost vil nå sjekke for å se om et domenenavn som samsvarer med firmanavnet ditt er tilgjengelig. Hvis det ikke er det, vil det vise deg noen forslag, eller du kan lete etter et annet domenenavn.
Her er noen raske tips om valg av det perfekte domenenavnet for e-postadressen din.
- Velg alltid et .com-domenenavn. Se vår artikkel om forskjellen mellom .com vs. Net domenenavn for å lære mer.
- Hold domenenavnet ditt kort, lett å huske og uttale.
- Ikke bruk tall eller bindestreker i domenenavnet ditt
- Prøv å bruke søkeord og bedriftsplassering i domenenavnet ditt for å gjøre det unikt. For eksempel, hvis stargardening.com ikke er tilgjengelig, så se etter stargardeninghouston.com
For flere tips, ta en titt på vår guide for hvordan du velger det beste domenenavnet for virksomheten din.
Å velge et godt domenenavn er avgjørende for virksomheten din, men ikke bruke for mye tid på det, eller du vil aldri komme forbi dette trinnet.
Etter at du har valgt domenenavnet ditt, må du legge til kontoinformasjonen og fullføre pakkedataene for å fullføre prosessen.
På denne skjermen vil du se tilleggsutstyr som du kan kjøpe. Vi anbefaler ikke å velge dem nå. Hvis du trenger dem, kan du alltid legge dem til senere fra kontoen din.

Til slutt må du angi betalingsinformasjonen din for å fullføre kjøpet.
Du vil motta en epost med informasjon om hvordan du logger inn på ditt web hosting kontrollpanel. Her styrer du alt fra e-post, støtte, nettsidehåndtering, blant annet.
Trinn 2. Opprett din gratis e-postadresse
I dashbordet til din hostingkonto må du klikke på "Email" -delen og deretter klikke på "Legg til e-postkonto" -fanen.

Skriv inn et brukernavn og passord for e-postkontoen din, og klikk deretter på "Opprett konto" -knappen.
Bluehost vil nå opprette e-postkontoen for deg, og du vil se en suksessmelding.
Trinn 3. Bruk e-postkontoen din
Nå som du har opprettet din e-postkonto for gratisbedrifter, er neste trinn å lære å bruke den til å sende og motta e-post.
Under delen "E-post" på din hostingkonto, bytt til "E-postkontoer" -fanen. Du vil se din nyopprettede e-postadresse som er oppført der.

Du kan klikke på linken 'Få tilgang til webmail', og Bluehost tar deg til et webmail-grensesnitt. Dette er et godt alternativ hvis du ikke vil bruke en e-postklient.
Du må imidlertid logge deg på din hosting konto hver gang du vil sjekke e-posten din. En bedre måte er å klikke på tilkoblede enheter, og klikk deretter på satt opp e-postklientlenk.
Bluehost vil vise deg den informasjonen som trengs for å bruke e-postadressen din med hvilken som helst e-postklient eller app. Du kan bruke denne informasjonen til å konfigurere ved hjelp av Outlook, Gmail eller en hvilken som helst e-postprogram for mobiltelefonen eller skrivebordet.
Merk: prosessen med å skape en forretnings e-post er lik for andre hosting-selskaper som tilbyr cPanel som SiteGround, HostGator og InMotion Hosting.
Metode 2. Opprette en bedrifts e-postadresse ved hjelp av Gsuite
Google tilbyr e-postadresse for profesjonell forretningsadresse med Gsuite som inkluderer Gmail, Dokumenter, Disk, og Kalender for bedrifter.
Denne metoden er ikke gratis, men den lar deg bruke Gmail for din profesjonelle forretnings e-post med ditt eget firmanavn. Mens det er en liten kostnad, kommer det med mange fordeler.
- Du vil bruke Gmails kjente grensesnitt og apper til å sende og motta e-postmeldinger.
- Google har langt overlegen teknologi som sikrer at e-postene dine blir levert med en gang, og de kommer ikke til ende i spammapper.
- Nettstedet ditt firma har delte serverressurser. Dette betyr at de ikke vil at du skal sende for mange e-postmeldinger. Gmail, derimot, tillater deg å sende opptil 2000 e-postmeldinger per dag.
Når det er sagt, la oss ta en titt på hvordan du setter opp en bedrifts e-postadresse ved hjelp av Gsuite.
Trinn 1. Registrer deg for en Gsuite-konto
Gsuite grunnleggende plan koster $ 5 per bruker hver måned. Det gir deg tilgang til Gmail, Dokumenter, Disk, Kalender og lyd / videokonferanser med 30 GB Cloud Storage for hver bruker.
Du vil også trenge et domenenavn, som du kan kjøpe under registreringen. Hvis du allerede har et domenenavn og et nettsted, kan du bruke ditt eksisterende domene med Gsuite.
For å komme i gang, bare besøk Gsuite nettside og klikk på start-knappen.

På neste skjerm vil du bli bedt om å skrive inn firmanavnet ditt, antall ansatte og landet der du befinner deg. Du kan bare velge deg selv for 1 brukerkonto, eller velg antall ansatte.

Merk: Du vil bli belastet for hver brukerkonto, så det er bedre å starte små. Du kan alltid legge til flere brukerkontoer når det er nødvendig.
Klikk på neste knapp for å fortsette.
Du vil bli bedt om å skrive inn din personlige kontaktinformasjon, inkludert navn og e-postadresse.

På neste skjerm blir du bedt om å velge et domenenavn. Hvis du allerede har et domenenavn, klikker du på 'Ja jeg har en jeg kan bruke' eller klikk på 'Nei, jeg trenger en' for å registrere et domenenavn.

Hvis du trenger å registrere et nytt domenenavn, vil du bli belastet separat for å registrere et nytt domenenavn. Kostnaden for et domenenavn vil bli vist på skjermen og starter vanligvis fra $ 14,99 per måned.
Hvis du bruker et eksisterende domenenavn, må du verifisere at du eier det domenenavnet. Vi vil vise deg hvordan du gjør det senere i denne artikkelen.
Etter at du har valgt domenenavnet, blir du bedt om å opprette brukerkontoen din ved å skrive inn et brukernavn og passord.
Dette brukernavnet blir også din første e-postadresse for virksomheten, så du må velge et brukernavn du vil bruke som e-postadressen til bedriften din.

Etter det vil du se en suksessmelding og en knapp for å fortsette med oppsettet.

Trinn 2. Sette opp Gsuite og Email
I dette trinnet vil du fullføre Gsuite-oppsettet ved å sette opp brukere og koble det til ditt nettsted eller domenenavn.
På oppsettskjermen blir du bedt om å legge til flere personer i kontoen din. Hvis du vil opprette flere kontoer for dine ansatte eller avdelinger, kan du gjøre det her.
Du kan også bare klikke på 'Jeg har lagt til alle brukerens e-postadresser' og klikk på neste knapp. Du kan alltid legge til flere brukere i kontoen din og opprette flere e-postadresser senere når det er nødvendig.

Hvis du bruker Gsuite med et eksisterende domenenavn, vil du bli bedt om å bekrefte at du eier det domenenavnet. For å gjøre det, vil du nå se en HTML-kodebit som du må legge til på nettstedet ditt.

Det finnes også andre måter å verifisere eierskapet på. Du kan laste opp en HTML-fil til nettstedet ditt ved hjelp av en FTP-klient eller en filbehandler-app på ditt dashboard for hostingkontoen.
Hvis du ikke har et nettsted, kan du bruke MX Record-metoden for å verifisere eierskapet ditt til domenenavnet. Du vil se trinnvise instruksjoner for å gjøre det når du velger denne metoden.
For denne artiklens skyld antar vi at du allerede har et WordPress-nettsted, og vi vil vise deg hvordan du legger til verifiserings HTML-kodestykket i WordPress.
Først går du til administrasjonsområdet på WordPress-nettstedet ditt for å installere og aktivere Plug-in-topptekst og bunntekst. For mer informasjon, se vår trinnvise veiledning om hvordan du installerer et WordPress-plugin.
Ved aktivering, gå til Innstillinger »Sett inn overskrifter og bunntekst side og lim inn HTML-koden du kopierte fra Gsuite under delen "Skript i overskrift".

Ikke glem å klikke på "Lagre" knappen for å lagre innstillingene dine.
Bytt nå tilbake til din Gsuite setup skjerm og klikk på avkrysningsruten som sier 'Jeg la metataggen til min hjemmeside'.

Deretter blir du bedt om å legge inn MX-postoppføringer for domenenavnet ditt. Vi vil vise deg hvordan du gjør det i neste trinn.
Trinn 3. Legge til Domain MX Records
Merk: Denne delen er for brukere med eksisterende domenenavn og nettsteder. Hvis du registrerte et nytt domenenavn via Google, trenger du ikke å lese dette.
Domenenavn forteller internett-serverne hvor du skal lete etter informasjon. Siden domenenavnet ditt ikke er registrert hos Google, kommer e-postene dine til domenenavnet ditt, men ikke til Googles servere.
Du må sette opp de riktige MX-postene på domenenavninnstillingene dine. Dette vil fortelle domenenavnetjeneren din å bruke Googles servere for å sende og motta e-post.
For å gjøre det, logg deg inn på webhotellkontoen din eller domeneregistratorkontoen din. Vi vil vise deg hvordan du legger til MX-poster i Bluehost, de grunnleggende innstillingene er de samme på alle verter og domeneregistere. I utgangspunktet vil du lete etter DNS-innstillinger under domenenavnet ditt.
Logg inn på Bluehost-dashbordet ditt og klikk på 'Domener'. På neste side velger du domenenavnet ditt og klikker deretter på "Administrer" -koblingen ved siden av DNS Zone Editor-alternativet.

Bluehost åpner nå DNS-soneditoren din. Du må bytte tilbake til Gsuite oppsettskjerm og merke av i boksen som sier 'Jeg har åpnet kontrollpanelet på domenenavnet mitt'.

Det vil nå vise deg MX-postene du må skrive inn. Du vil også se en lenke til dokumentasjonen som viser hvordan du legger til disse postene til dusinvis av hosting- og domenetjenester.
Slik følger du denne informasjonen med Bluehost DNS-innstillingene dine

Klikk på 'Legg til post' -knappen for å lagre den. Etter det, gjenta prosessen for å legge til alle fem linjene som MX-poster.
Når du er ferdig, bytt tilbake til Gsuite-oppsettet og merk av i boksen ved siden av "Jeg opprettet de nye MX-postene".

Du vil bli bedt om å slette eventuelle eksisterende MX-poster som fortsatt peker på webområdet ditt eller domenenavnleverandørens servere.
Bytt tilbake til DNS-soneditoren din og bla ned til MX-poster. Du vil se MX-postene du opprettet tidligere, sammen med en eldre MX-plate som fortsatt peker på nettstedet ditt.

Klikk på Slett-knappen ved siden av den gamle MX-posten for å slette den.
Deretter byttes tilbake til Gsuite-oppsettskjermen og merker av i boksen som sier 'Jeg slettet eksisterende MX-poster'.

Du blir nå bedt om å lagre MX-postene dine. For noen leverandører når du legger til MX-poster, er de allerede lagret, for noen må du kanskje lagre MX-poster manuelt.
Når du har lagret MX-poster, merk av i boksen som sier 'Jeg har lagret MX-poster' i Gsuite-oppsett.

Deretter må du klikke på "Bekreft domenet og oppsett e-post" -knappen for å gå ut av installasjonsveiviseren.
Trinn 4. Administrere e-post i Gsuite
Gsuite gjør det veldig enkelt å administrere e-postkontoen din. Du kan ganske enkelt besøke Gmail-nettstedet for å sjekke e-postadressen din eller bruke de offisielle Gmail-appene på telefonen din til å sende og motta e-post.
Du må logge på ved hjelp av e-postadressen din som brukernavn.
For å opprette flere virksomhets-e-postadresser, gå ganske enkelt til Gsuite Admin Console. Herfra kan du legge til nye brukere, foreta betalinger, og justere innstillingene for Gsuite-kontoen din.

Det er alt, vi håper denne artikkelen bidro til å lære å lage en gratis e-postadresse for virksomheten eller opprette en profesjonell forretningsadresse med Gsuite. Du kan også se vår guide om hvordan du fikser WordPress, og ikke sende e-postproblem.
Hvis du likte denne artikkelen, vennligst abonner på vår YouTube Channel for WordPress-videoopplæringsprogrammer. Du kan også finne oss på Twitter og Facebook.


