Slik tar du et skjermbilde for blogginnleggene dine (nybegynnerhåndboken)
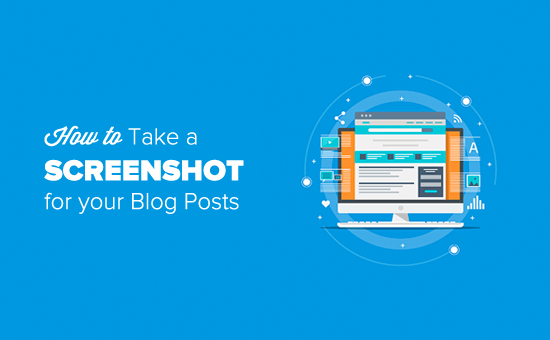
Vil du legge til et skjermdump i blogginnlegget ditt, men ikke sikker på den beste måten å gjøre det på? Skjermbilder lar deg dele et øyeblikksbilde av skrivebordet eller mobilskjermen i blogginnleggene dine. I denne artikkelen vil vi vise deg hvordan du tar et skjermbilde for dine WordPress-blogginnlegg.
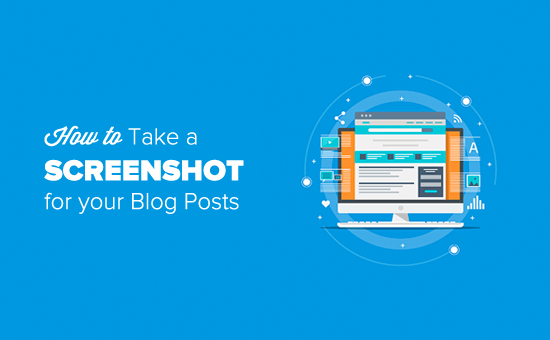
Tar et skjermbilde for blogginnleggene dine
Siden det er så mange forskjellige måter å ta et skjermbilde på, har vi opprettet en trinnvis veiledning om hvordan du tar et skjermbilde på forskjellige enheter og apper. For å gjøre det enkelt for deg, har vi også opprettet en innholdsfortegnelse nedenfor, slik at du raskt kan finne den metoden som er mer aktuell for deg.
- Slik tar du et skjermbilde ved hjelp av CloudApp
- Slik tar du et skjermbilde på Mac
- Slik tar du et skjermbilde på Windows
- Slik tar du et skjermbilde på Chromebook
- Slik tar du et skjermbilde på iPhone
- Slik tar du et skjermbilde på Android Phone
Klar, la oss komme i gang!
Slik tar du et skjermbilde ved hjelp av CloudApp
CloudApp er en populær skjermbildeapp i markedet. Det lar deg enkelt ta et skjermbilde av datamaskinen og dele. CloudApp lagrer automatisk lenken til et skjermbilde i utklippstavlen, noe som betyr at du kan administrere alle skjermbilder og dele dem på hvilken som helst plattform, inkludert WordPress.
Det fungerer bra med Mac- og Windows-enheter for raskt å fange et valgt område eller hele skjermen. CloudApp integrerer også med alle de populære kommunikasjonsappene som Slack, Asana, Trello og mer.
Mac-brukere kan trykke 'Command + Shift + 5' for å fange skjermbildene, og Windows-brukere kan trykke 'Alt + Shift + 5' for å ta et skjermbilde med CloudApp.
Du vil også se livestørrelsen nederst i venstre hjørne mens du tar et skjermbilde. Det vil hjelpe deg å ta et skjermbilde av den nøyaktige størrelsen du trenger.

CloudApp lar deg også lage en video screencast, slik at du kan lage raske opplæringsprogrammer med lyd. Bare klikk på CloudApp-ikonet i nettleserens menylinje, og velg TV-ikonet for å ta opp skjermen.

Deretter må du klikke og dra krysshåren (pekeren) for å spille inn en bestemt del av videoen.
Det viser en menylinje under det valgte området. Bare klikk på mikrofonikonet for å starte opptaket av lyden, og klikk deretter på "Start" -knappen.

Når du er ferdig med opptak, klikker du på 'Avslutt' -knappen og din innspilt fillänk blir automatisk lagret i utklippstavlen.
CloudApp er en freemium app, og det er uten tvil den raskeste måten å fange og dele skjermbilder. Vi bruker det over hele vårt firma for å hjelpe med produktivitet og samarbeid.
Men hvis du ikke vil bruke CloudApp, kan du også ta et skjermbilde på forskjellige enheter ved hjelp av den native funksjonaliteten.
Slik tar du et skjermbilde på Mac
Hvis du bruker en Mac-enhet og vil ta et skjermdump, er det flere alternativer for det.
I Mac-enhetene kan du fange hele skjermen, valgt del av skjermen, et bestemt vindu og mer.
Hvis du vil ta et skjermbilde av hele skjermen på en Mac-enhet, trykker du bare på 'Skift + Kommando + 3' og det vil fange skjermen.
Hvis du vil fange en valgt del, trykker du på 'Skift + Kommando + 4'. Deretter klikker du og drar krysshåren (pekeren) for å ta et skjermbilde av det valgte området.

Hvis du vil ta et skjermbilde av et bestemt vindu, trykker du på 'Skift + Kommando + 4' og trykker også på 'Mellomrom' på tastaturet. Du ser at pekeren endres til et kameraikon. Bare dra kameraikonet i et vindu for å markere og fange det.
Merk: Alle apper kan ikke tillate deg å ta skjermbildet av deres vindu. I så fall kan du ta et skjermbilde av den valgte delen og beskjære den.

Som standard vil alle skjermbilder lagres på skrivebordet ditt med opptakstid / dato som filnavn og .png som filtypenavn.
Slik tar du et skjermbilde på Windows
For å ta et skjermbilde på Windows-enhetene dine må du trykke på 'Ctrl + PrtSc' -tastene. Dette vil fange hele skjermen.
Deretter kan du åpne dette skjermbildet i et bilderedigeringsprogram som Adobe Photoshop for å beskjære det nødvendige området og lagre det på datamaskinen.
Hvis du kjører Windows 10, kan du også bruke det nye skjæringsverktøyet for å enkelt ta skjermbildene. Snipping verktøyet lar deg fange spesifikke deler av skjermen og automatisk lagre den til utklippstavlen.
Du kan trykke på 'Windows + Shift + S' -tastene for å begynne å ta et skjermbilde med skjæringsverktøyet. Deretter klikker du og drar pekeren for å velge et område på skjermen. Det vil fange skjermbildet automatisk når du forlater høyre klikk.

Siden skjermbildet er lagret i utklippstavlen, kan du lime det inn på hvilken som helst bilderedigeringsprogramvare som Adobe Photoshop for videre endringer og deretter lagre den på datamaskinen.
Slik tar du et skjermbilde på Chromebook
I Chromebook kan du enten ta et skjermbilde av hele skjermen eller et valgt område. Trykk på 'Ctrl + Switch Window' -tastene for å fange hele skjermen.
Merk: Hvis du bruker Chrome OS 64.0.3282.134 eller senere, kan du bare trykke på knappene 'Power + Volume Down' for å fange hele skjermen.

For å ta et skjermbilde av et valgt område, må du trykke på 'Ctrl + Shift + Switch Window' -tastene. Klikk deretter og dra krysshåren (pekeren) for å velge området du vil fange.
Når du forlater klikket, vil du se et varsel nederst til høyre på skjermen som viser at skjermbildet ditt er lagret i mappen "Nedlastinger"..
Hvis du bruker en Chromebox med et eksternt (generelt) tastatur som er koblet til det, trykker du 'Ctrl + F5' for å ta et skjermbilde. F5-tasten fungerer som den samme som "Bytt vindu" -tasten på en Chromebook.
Slik tar du et skjermbilde på iPhone
Å ta et skjermbilde på smarttelefoner er faktisk ganske enkelt
Hvis du bruker en iPhone X, må du åpne dine blogginnlegg eller appen på skjermen. Trykk på "Side" -knappen på høyre side og "Volum opp" -knappen på venstre side av telefonen.

Pass på at du trykker begge knappene samtidig. Det vil ta et skjermbilde av skjermen og lagre det i mappen 'Skjermbilder' i bildene dine.
Hvis du bruker en iPhone 8 eller tidligere modeller, åpner du skjermen du vil ta opp på smarttelefonen. Bare trykk på 'Power + Home' -knappene samtidig for å ta et skjermbilde.
Hvordan ta et skjermbilde på Android Phone
Det er mange forskjellige telefonprodusenter som selger smarttelefoner med Android OS (som Samsung Galaxy, Motorola, Google Pixel, etc.). Men de fleste nye enheter følger samme universelle prosess for å ta et skjermbilde.
På Android-telefonen din må du åpne skjermen du vil fange. Deretter trykker du på knappene 'Power + Volume Down' sammen.
Det tar skjermbildet og lagrer det i fotogalleriet.
Det er alt. Vi håper denne artikkelen hjalp deg med å lære hvordan du tar et skjermbilde for blogginnleggene dine. Du vil kanskje også se vår guide på verktøy for å skape bedre bilder for blogginnleggene dine.
Hvis du likte denne artikkelen, vennligst abonner på vår YouTube Channel for WordPress-videoopplæringsprogrammer. Du kan også finne oss på Twitter og Facebook.


