Slik tar du et skjermbilde og bruker kunstneriske effekter med det nye MS Word 2010
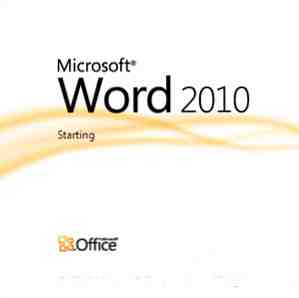
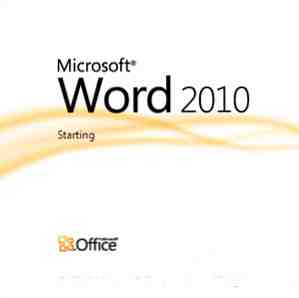 Hvis Microsoft 2007 dekker alt du kan tenke på å gjøre med et dokument, tenk igjen. To nye funksjoner (blant de ti eller så) som ble introdusert i Microsoft Word 2010, bidrar til å redusere avhengigheten av tredjeparts skjermdumpverktøy og en fotoredigerer av bare en smidgen. Den nyeste versjonen av Microsoft Office Suite gir deg et "innebygd" skjermbildeverktøy og en rekke kunstneriske effekter å leke med i dokumentene dine. Du kan kanskje huske et skjermklippsverktøy fra OneNote 2007 Slik tar du Office 2007-skjermbilder med OneNote Slik tar du Office 2007-skjermbilder med OneNote Les mer; hvis du brukte det til en god effekt, vil du finne det siste tillegget i MS Word 2010 og MS PowerPoint 2010 for å være en velkommen endring.
Hvis Microsoft 2007 dekker alt du kan tenke på å gjøre med et dokument, tenk igjen. To nye funksjoner (blant de ti eller så) som ble introdusert i Microsoft Word 2010, bidrar til å redusere avhengigheten av tredjeparts skjermdumpverktøy og en fotoredigerer av bare en smidgen. Den nyeste versjonen av Microsoft Office Suite gir deg et "innebygd" skjermbildeverktøy og en rekke kunstneriske effekter å leke med i dokumentene dine. Du kan kanskje huske et skjermklippsverktøy fra OneNote 2007 Slik tar du Office 2007-skjermbilder med OneNote Slik tar du Office 2007-skjermbilder med OneNote Les mer; hvis du brukte det til en god effekt, vil du finne det siste tillegget i MS Word 2010 og MS PowerPoint 2010 for å være en velkommen endring.
La oss komme til gristen med et Word-dokument og se hvordan disse to nye funksjonene kan være tidsbesparende for kontorarbeiderne som ikke trenger å stole på en tredjeparts installert app lenger.
Husk at de nye funksjonene vil ikke fungere hvis du lagrer dokumentet i Word 97-2003-formatet.
Ta et skjermbilde med Microsoft Word 2010
Skjermbildet funksjonen lar deg ta et snap av skjermen eller noe som er åpent på skrivebordet og umiddelbart lim inn det i det åpne Word-dokumentet. La oss si at jeg jobber med en artikkel, og jeg må ta et raskt skjermbilde av en åpen app eller et nettsted. Slik handler jeg om det fra selve Word.
På båndet klikker du på Sett inn kategorien og velg Skjermbilde verktøy plassert på illustrasjoner gruppe.

Det første klikket på den lille pilen viser en boks med en liste over skjermbilder av åpne programmer på skrivebordet. Du kan velge noen av miniatyrbildene og ta et skjermbilde som automatisk legger det inn i ditt nåværende dokument.

Hvis du vil fange noen skjerm bortsett fra de som vises i forhåndsvisningsboksen, klikker du på Skjermklipp knapp. Word 2010 minimerer og viser skrivebordet eller den siste skjermen som ble vist. Det fades ut og gir deg et krysshår for å dra og velg ditt tverrsnitt for skjermbildet.
Området du slått og valgt er fanget og limt inn i ditt Word-dokument. Legg merke til at så snart fangsten er satt inn, er kontekstsensitiv Bildeverktøy Fanen blir vist for å utføre flere handlinger på opptaket.
Påfør noen kunstneriske effekter ved opptaket ditt (eller bilder)
Photoshop wannabes kan varme hendene på Kunstneriske effekter verktøy på båndet. Ethvert bilde satt inn i et Word-dokument ved hjelp av en skjermopptak eller normal rute for Sett inn - Bilde åpner opp settet av verktøy tilgjengelig under Bildeverktøy. Kunstneriske effekter er en av dem på Justere gruppe.

Klikk på knappen Artistic Effects for å vise en rullegardin med et galleri med miniatyrbilder som avslører hvor mange effekter du kan bruke på bildet. For eksempel, noe som a Blyantskisse. Hovering over hver miniatyrbilde gir deg en inkling med et levende forhåndsvisning før du bruker en bestemt kunstnerisk effekt.

Hvis du klikker på effekter for kunstneriske effekter, åpnes Format-panelet for å finjustere dine kunstneriske kreasjoner med ting som åpenhet, Glød og myke kanter etc.

Det er det! Ved å klikke på den første miniatyrbildet i rullegardinmenyen, gjenopprettes det opprinnelige bildet.
Skjermbildefunksjonen er en enorm tidsbesparende fordi du ikke lenger trenger å stole på et tredjepartsverktøy for å hjelpe deg med å fange, lagre og legge det inn i dokumentet. Du kan gjøre det fra selve Word-dokumentet. Kommandoene tilgjengelige via Bildeverktøy Du kan også hjelpe deg med å utføre grunnleggende bilderedigering på plass i dokumentet. Kombinert med Words kraftige formateringsfunksjoner, kan den nåværende allsidige evnen hjelpe deg med å enkelt skrive ut profesjonelle MS Word-dokumenter. Her. vår tidligere publiserte gratis guide om hvordan du oppretter profesjonelle rapporter og dokumenter på Word Hvordan lage profesjonelle rapporter og dokumenter i Microsoft Word Hvordan lage profesjonelle rapporter og dokumenter i Microsoft Word Denne veilederen undersøker elementene i en profesjonell rapport og vurderer strukturering, styling , og sluttføring av dokumentet ditt i Microsoft Word. Les mer kan også være en stor hjelp.
Har du prøvd din hånd på disse to funksjonene for å ta et skjermbilde med Word? Gi oss beskjed hvis du finner dem nyttige.
Utforsk mer om: Digital Document, Image Editor, Microsoft Word, Screen Capture.


