Idiotens veiledning for å legge til nettsidebokspesifikasjoner på Google Chrome New Tab Page
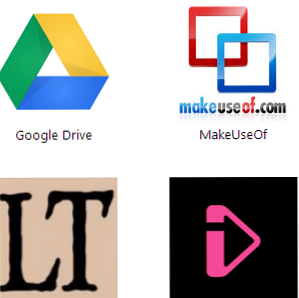
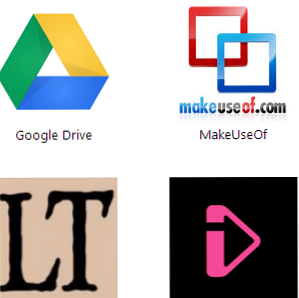 I de siste par årene har jeg mer eller mindre vært utelukkende ved hjelp av Google Chrome som min daglige arbeidsbrowser. Og det fungerer ganske mye som jeg vil ha det til, med fart og synkronisering med min Google-konto. Chrome er ganske enkelt en av de beste produktene som Google noensinne har produsert.
I de siste par årene har jeg mer eller mindre vært utelukkende ved hjelp av Google Chrome som min daglige arbeidsbrowser. Og det fungerer ganske mye som jeg vil ha det til, med fart og synkronisering med min Google-konto. Chrome er ganske enkelt en av de beste produktene som Google noensinne har produsert.
Men å si det, det er noen irriterende ting om Chrome som virkelig plager meg. En av dem var ikke i stand til å bokmerke et hvilket som helst nettsted jeg ønsket å ha på Ny Tab-siden min. Men nå har jeg funnet løsningen, og jeg vil dele den med alle dere.
Nå først, for å rydde opp eventuelle potensielle misforståelser, når jeg sier “bokmerker”, Jeg mener ikke vanlige bokmerker som disse:

Nei, egentlig, det jeg snakker om er disse:

Når du åpner en ny kategoriside i Chrome, presenteres du med logoer for nettsteder som skal åpnes. Noen av dem kom forhåndsinstallert med Chrome, men det store flertallet er installert etter å ha sett i Chrome Nettmarked for dem. Men dette kan være en veldig kjedelig oppgave fordi først og fremst er Chrome Nettmarked enorm (hvem har tid til å plough gjennom mye crap for å finne de obscured gull nuggets?) og for det andre, mange av dine favoritt nettsteder kanskje ikke har bokmerker laget for dem allerede.
Så i dag skal jeg vise deg hvordan du lager nye boksers bokmerker for et hvilket som helst nettsted du vil ha. Det er raskt, det er enkelt, og du vil lage bokmerker før du vet det.
Ny boks Bokmerke oppskrift

ingredienser
- En nettside-logo (128 × 128 piksler i størrelse, eller derav (verden kommer ikke til en slutt hvis den er 129 × 129 piksler). Du kan enten søke på størrelse i Google Images for en passende logo eller få en større logo og krympe den ned med et bilderedigeringsverktøy, hvorav det er mange). Jeg foretrekker SnagIt, men det er et betalt alternativ. Hvis du vil bruke noe gratis, kan du ikke gå galt med Irfanview.
- Google Chrome (åpenbart).
- Notisblokk (eller en lignende tekstfil som lager app).
Trinn 1 - Lag mappen
Opprett en ny mappe i Windows Utforsker og inne, plasser 128 × 128 ikonet.
Trinn 2 - Gjør skriptet
Åpne Notisblokk (eller tilsvarende) og kopier / lim inn følgende:
"Navn": "Sett inn navnet på nettstedet her"," beskrivelse ":" Link til navn på nettsiden"," versjon ":" 1.1 "," manifest_version ": 2," ikoner ": " 128 ":"icon.png"," app ": " urls ": ["legg til lenke til ønsket nettside her"]," launch ": " web_url ":"legg til lenke til ønsket nettside her"," tillatelser ": [" unlimitedStorage "," notifications "]
Delene i rød kursiv er de delene du må endre for å passe til hvert bokmerke. I forbindelse med denne demonstrasjonen er ikonet 128 × 128 rett og slett navngitt “icon.png” men selvfølgelig kan du nevne det du vil. Bare vær sikker på at du endrer navnet i skriptet for å matche ikonnavnet, ellers vises ingenting i Chrome.
Når du har fylt ut alle nødvendige detaljer, lagre filen og gi den navnet manifest.json . Legg deretter den lagrede filen i samme mappe som 128 × 128-ikonet.

Trinn 3 - Gå til Chrome “utvidelser” Side
For å komme til Chrome-utvidelsessiden din, skriv bare inn chrome: // chrome / extensions i nettleserens adressefelt og trykk enter. Deretter merker du på siden “Utviklermodus” boks i øverste høyre hjørne.

Dette vil avsløre tre alternativer, vanligvis skjult fra visning, som du kan se på skjermbildet ovenfor. For å installere vårt bokmerke trenger vi bare de to første “last utpakket forlengelse” og “pakke forlengelse“.
Trinn 4 - Legg utpakket forlengelse
De Last utpakket forlengelse alternativet er for utvidelser som ikke kommer fra Chrome Nettmarked. Klikk på det, naviger til mappen du laget med manifest.json skript og logo og trykk OK. Last opp den aktuelle mappen, ikke de enkelte filene. Du vil da (forhåpentligvis) se din forlengelse sitte hyggelig og pen sitter i utvidelseslisten.
Her er min for MakeUseOf:

Men det er ikke over ennå. Det er fortsatt noe mer arbeid å gjøre her. Men det er nesten ferdig.
Trinn 5 - Pakke forlengelsen
Klikk nå på den andre knappen - pakke forlengelse. Dette åpner denne boksen.

Ignorer Privat nøkkelfil alternativ. I stedet fokusere på det andre alternativet - utvidelsesrutenett. Som du gjorde da du utvidet utvidelsen, navigerer du til det nye bokmerkets mappe i Windows Utforsker, ved hjelp av bla knapp. Når du har det i tekstfeltet som er angitt i pakkeutvidelsesboksen, klikker du på “pakke forlengelse” knapp.

Hvis du gjør det, oppretter du to nye filer, som du umiddelbart skal legge inn i mappen, sammen med ikonet og JSON-filen - en .CRX fil og a .PEM fil. PEM-filen er ment for når du vil oppdatere utvidelsen, men for et enkelt bokmerke, hvis du vil oppdatere det, kan du bare opprette et nytt bokmerke og avinstallere den gamle. Du kan se her hvor raskt og enkelt det er. Likevel gjør det ikke vondt for å holde tak i PEM-filen.
CRX-filen derimot er den veldig viktige. Når du laster ned og installerer utvidelser fra Chrome Nettmarked, er det en CRX-fil som du mottar og installerer.
Trinn 6 - De endelige trinnene
Først av alt, avinstallerer du den første versjonen av utvidelsen du installerte i utvidelsesmappen din, tilbake i trinn 4. Du kan gjøre dette ved å klikke på den lille papirkurv-logoen til høyre for utvidelseslisten. Du må avinstallere dette fordi det ellers vil være i konflikt med den pakkede versjonen av utvidelsen du skal installere.
For det andre, å holde nettleseren din på utvidelsessiden (det virker ikke hvis nettleseren din er åpen på en annen fane), dra den nyopprettede CRX-filen til Chrome. Du bør umiddelbart se dette:

Så, gjør som det står - slipp det som suger inn i Chrome! Du ser da dette:

Selvfølgelig, velg “Legg til” og ditt nye bokmerke vil da dukke opp på din nye fane side:

Gå videre, gi det et snurr. Klikk den babyen og bli tatt inn i Interwebs.
Nå er alt som gjenstår, å gå tilbake til utvidelsessiden din og avkoble “Utviklermodus” boks så de tre ekstra knappene forsvinner. Med mindre du har et plutselig ønske om å gjøre flere bokmerker!
Konklusjon
Hvis du er ute etter ressurser for høykvalitetsikoner, må du bare bruke ressurser som Google Images, som gir deg utallige muligheter. Eller hvis du er av Photoshop / GIMP overtalelse, kan du lage dine egne ikoner. Hvis du vil ha en logo for et MakeUseOf-bokmerke (selvfølgelig gjør du), så kan du bruke logoen (litt utdatert, men likevel gyldig), som jeg brukte ved å klikke her.
Så hva slags nye fanebokmerker gjorde du for Chrome-nettleseren din? Klarte du å gjøre bokmerkene dine uten å ha noe? Gi oss beskjed i kommentarene nedenfor. Åh, og hvis du har noen gode ressurser for høykvalitets ikoner, slipper du også disse linkene i kommentarene.
Utforsk mer om: Google Chrome, Online bokmerker.


