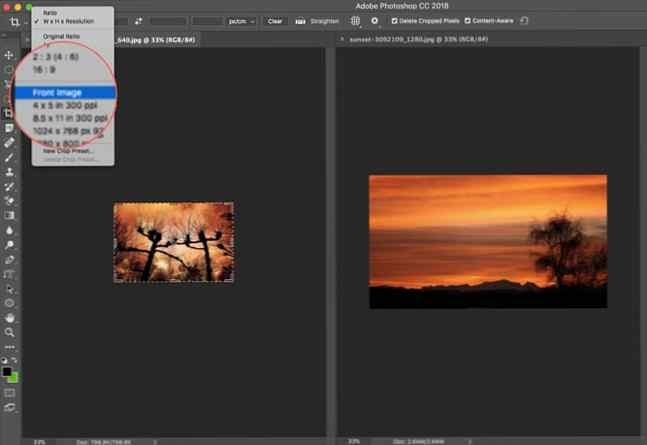Slik beskjærer du bilder i Photoshop

En dårlig sammensatt bilde Hvordan lage et fotografi: 5 Viktige regler for å følge Hvordan lage et fotografi: 5 Viktige regler for å følge Hvis du vil bli veldig god på fotografering, er det noen viktige regler rundt bildesammensetningen du bør vurdere. Her er fem av de viktigste. Les mer kan ofte settes rett i Adobe Photoshop med noe like enkelt som Beskjæringsverktøyet. Lær triksene for å beskjære et bilde, utforme rammen, fokusere på det rette motivet, og til og med endre scenens perspektiv.
Takket være de nyeste versjonene av Adobe Photoshop CC kan du til og med rette et tippet bilde uten å trekke noe innhold. Mer om det senere. La oss se hvordan du bruker beskjæringsverktøyet i Photoshop CC 2018.
Slik gjør du en grunnleggende beskjæring i Photoshop
Beskjæringsverktøyet i Photoshop CC 2018 tilbyr flere alternativer, selv om den grunnleggende funksjonen forblir den samme: endrer dimensjonen til et bilde. Grunnavlingen har tre trinn:
- Velg Avling verktøyet fra verktøylinjen. Beskjæringsgrenser vises på kantene på bildet. Du kan også bruke C som tastaturgenvei.

- Dra hjørnehåndtakene for å beskjære bildet, eller du kan bare klikke og dra hvor som helst i bildet for å angi beskjæringen
grenser. Du kan også spesifisere Beskjæringsalternativer på kontrollpanelet.
- Truffet Tast inn for å fullføre avlingen.
Merk: I Alternativer-feltet kan du aktivere Slett beskjærte piksler mulighet til å slette eventuelle piksler som er utenfor beskjæringsområdet. Disse pikslene er tapt og er ikke tilgjengelige for fremtidige tilpasninger. Alternativt, ikke velg alternativet når du vil beholde pikslene for ytterligere justeringer.
Men Photoshops beskjærekraft slutter ikke her. Fotografer kan bruke noen få flere tweaks med avling alternativer som tilbys.
Slik retter du et bilde med innholds-bevis
Fyll ut de manglende hullene når du retter et bilde, utvide et bilde utover det normale, eller roter et bilde litt.
- Velg Beskjæringsverktøy> Valgfelt> Innholdsskikk. Crop rektangelet inneholder nå hele bildet.
- Bruk markørhåndtakene rundt bildet for å rette, rotere eller utvide område av bildet. Klikk på avkrysset til høyre for å forplikte endringene. Photoshop fyller intelligent inn i gapet eller ekstra områder i bildet.

Slik beskjærer du to bilder til samme størrelse
Du kan beskjære to dokumenter med forskjellige størrelsesforhold i samme størrelse raskt med beskjæringsverktøyet. Dette er den raskeste måten uten å sammenligne bildestørrelser på de to bildene.
- Åpne de to bildene ved siden av hverandre og zoom dem til samme prosentandel. Bildet til venstre er målestørrelsen i dette eksemplet.
- Velg Avling verktøy. Velge Frontbilde fra listen under Bredde - Høyde - Oppløsning. Dette plasserer bredden og høyden og oppløsningen til bildet i alternativlinjen.
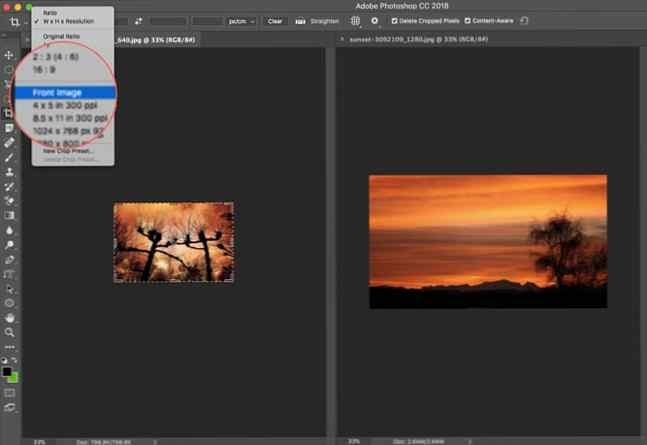
- Deretter velger du det andre bildet med et klikk. Sett på nytt avlingen etter ønske og trykk Enter. De to bildene vil være nøyaktig samme størrelse.
Det er andre triks involvert med beskjæringsverktøyet. Men disse vil hjelpe deg raskt å endre størrelse og beskjære et bilde i Photoshop.
Få de ekstra alternativene til å hjelpe deg med å retusjere bildene dine?
Utforsk mer om: Adobe Photoshop.